
برای اینکه بتوانیم فولدرها را در متلب مشاهده کنیم و آنها را مورد استفاده قرار دهیم، به پنجره ی Current Folder در متلب، نیاز داریم. در ادامه این مطلب می توانید نحوه جستجوی فولدرها در محیط متلب را مشاهده کنید.
سرویس آموزش آزمون برق نیوز: برای اینکه بتوانیم فولدرها را در متلب مشاهده کنیم و آنها را مورد استفاده قرار دهیم، به پنجره ی Current Folder در متلب، نیاز داریم(به عکس زیر توجه کنید):
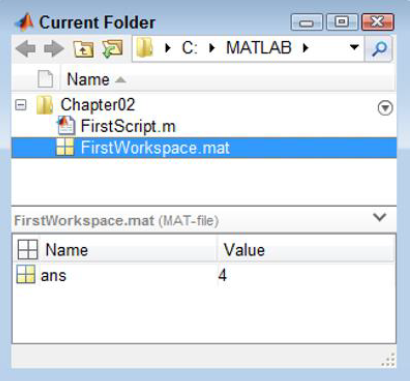
روش باز کردن پنجره ی Current Fulder در نرم افزار متلب
به منظور نمایش یافتن پنجره ی Current Fulder در نرم افزار متلب، در تب Home و در بخش Environment، گزینه ی Layout را انتخاب کنید و سپس گزینه ی Current Fulder را مورد انتخاب قرار دهید. به عکس زیر توجه کنید:
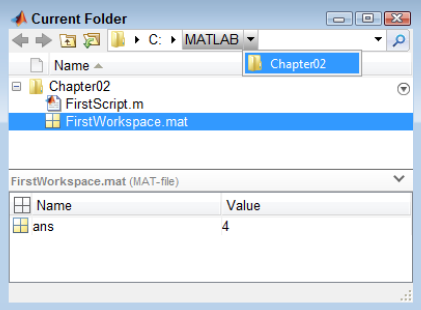
همان طور که در عکس بالا مشاهده می کنید، با کلیک بر روی مثلث که جهت آن سمت راست است، جهت آن رو به پایین می شود و لیستی را به ما نشان می دهد. اگر بر روی علامت ذره بین کلیک کنیم، قادر خواهیم بود تا فایل ها را مورد جستجو قرار دهیم.
نوار ابزار پنجره ی Current Folder شامل 4 دکمه است. این دکمه ها به ما کمک می کنند تا از یک موقعیت به موقعیت دیگری برویم و عبارتند از:
دکمه ی Back: به موقعیت قبلی می رود.
دکمه ی Forward: به موقعیتی بعدی می رود.
دکمه ی Up One Level: به پوشه ی بالایی می رود.
دکمه ی Browse for Folder: به وسیله ی آن می توانید یک فولدر را در هارد انتخاب کنید:
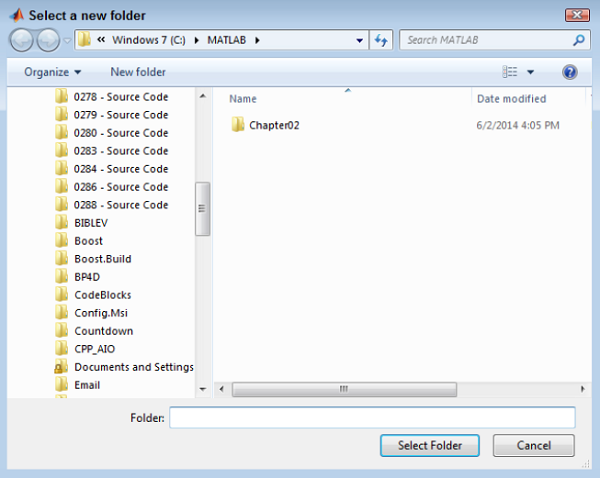
پنجره ی Current Folder به ما امکان می دهد تا به فولدرهای خود دسترسی داشته باشیم. بعنوان مثال در تصویر بالا، فولدر Chapter02 را مشاهده می کنید. اگر بر روی این پوشه راست-کلیک کنیم، یک منو به صورت زیر نشان داده می شود:

گزینه ی Open: فولدر مورد نظر را باز می کند.
گزینه ی Show in Explorer(تنها در ویندوز): پنجره ی Windows Exlplorer( پنجره ی جستجو در فولدرها) را باز می کند.
گزینه ی Create Zip File: یک فایل zip جدید ایجاد می کند و محتوای این فولدر را در داخل آن قرار می دهد.
گزینه ی Rename: نام فولدر را تغییر می دهد.
گزینه ی Delete: فولدر و محتویات آن را حذف می کند.
گزینه ی New Folder: یک فولدر جدید را ایجاد می کند.
گزینه ی New File: در داخل فولدر مورد نظر، یک فایل را ایجاد می کند.
گزینه ی Compare Against: محتوای فولدر انتخاب شده را با یک فولدر دیگر مورد مقایسه قرار می دهد و اختلاف آنها را به ما اطلاع می دهد.
گزینه ی Cut: برای انتقال فولدر از یک مکان به مکان دیگر، مورد استفاده قرار می گیرد.
گزینه ی Copy: یک کپی از فولدر مورد نظر و فایل های آن ایجاد کرده به طوری که می توانیم آن را در محلی دیگر paste(الصاق) کنیم.
گزینه ی Paste: از آن برای الصاق فایل کپی شده استفاده می شود.
گزینه ی Refresh: برای رفرش کردن و تازه کردن صفحه استفاده می شود.
منبع: سایت بیاموز
لینک کوتاه
نظرات بینندگان
انتشار یافته: ۱
در انتظار بررسی: ۰
غیر قابل انتشار: ۰
 من چجوری میتونم پنجره های current file ,editor و command windows رو همزمان باز نگه دارم؟ فوریه لطفا راهنمایی کنید
من چجوری میتونم پنجره های current file ,editor و command windows رو همزمان باز نگه دارم؟ فوریه لطفا راهنمایی کنید  اگر در پنجره های جداگانه باز می شوند، در ورژن های 2013 در سمت راست بالای هر کدام از این پنجره ها، بک فلش وجود دارد. روی فلش کلیک کنید، در تب باز شده گزینع dock را انتخاب کنید.
اگر در پنجره های جداگانه باز می شوند، در ورژن های 2013 در سمت راست بالای هر کدام از این پنجره ها، بک فلش وجود دارد. روی فلش کلیک کنید، در تب باز شده گزینع dock را انتخاب کنید.با انتحاب undock پنجره ها جدا از هم باز می شوند.
ارسال نظر قوانین ارسال نظر
لطفا از نوشتن با حروف لاتین (فینگلیش) خودداری نمایید.
از ارسال دیدگاه های نا مرتبط با متن خبر، تکرار نظر دیگران، توهین به سایر کاربران و ارسال متن های طولانی خودداری نمایید.
لطفا نظرات بدون بی احترامی، افترا و توهین به مسئولان، اقلیت ها، قومیت ها و ... باشد و به طور کلی مغایرتی با اصول اخلاقی و قوانین کشور نداشته باشد.
در غیر این صورت، «برق نیوز» مطلب مورد نظر را رد یا بنا به تشخیص خود با ممیزی منتشر خواهد کرد.
از ارسال دیدگاه های نا مرتبط با متن خبر، تکرار نظر دیگران، توهین به سایر کاربران و ارسال متن های طولانی خودداری نمایید.
لطفا نظرات بدون بی احترامی، افترا و توهین به مسئولان، اقلیت ها، قومیت ها و ... باشد و به طور کلی مغایرتی با اصول اخلاقی و قوانین کشور نداشته باشد.
در غیر این صورت، «برق نیوز» مطلب مورد نظر را رد یا بنا به تشخیص خود با ممیزی منتشر خواهد کرد.













