
در این مقاله با نرم افزار LOGO! Soft comfort و محیط شبیه سازی (simulation) آن آشنا می شویم.
سرویس آموزش و آزمون برق نیوز، در این مقاله با نرم افزار LOGO! Soft comfort و محیط شبیه سازی (simulation) آن آشنا می شویم.
کنترلرهای مینی PLC شرکت زیمنس که با نام تجاری لوگو در بازار شناخته شده اند از لحاظ عملی دارای امکانات خوبی برای برنامه نویسی میباشند. در حالت کلی برنامه نویسی PLCهایی که دارای صفحه کلید و صفحه نمایش نیستند (مانند PLCهای LOGO! ۱۲ / ۲۴ RCo , LOGO! ۲۴ RCo و LOGO! ۲۳۰ RCo) از طریق محیط برنامه نویسی LOGO! Soft Comfort (نصب شده در PC) امکان پذیر میباشد، اما در نمونه PLCهایی که امکان برنامه نویسی از طریق کلیدهای موجود بر روی دستگاه امکان پذیر است، میتوان توسط تکنیکهای ارائه شده توسط شرکت سازنده برنامه را به سیستم بارگذاری نمود.
تغییرات اعمال شده در آخرین نسخه نرم افزار Logo!
شرکت زیمنس جهت تسهیل در برنامه نویسی تغییرات جزئی در نرم افزار LOGO! Soft Comfort خود اعمال نموده که اهم آنها عبارتند از:
۱- افزایش تعداد ورودیهای آنالوگ از ۲ به ۴،
۲- اضافه شدن Human machin interface) HMI)
۳- اختصاص ۴ ورودی تابعی (F۴، F۳، F۲، F۱) برای HMI
۴- افزوده شدن بارگراف و وضعیت ON – OFF برای ورودیها و خروجیها در Message Text.
۵- نمایش گرافیکی ورودیها خروجیها و انواع بلوکها برای تسهیل در برنامه نویسی.
صفحه ورودی جدیدترین نسخه نرم افزار LOGO! Soft Comfort بصورت شکل زیر میباشد.
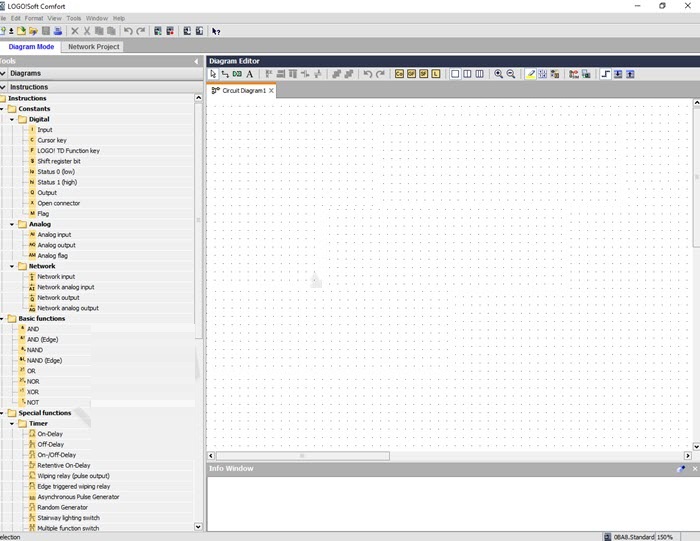
همانطور که مشاهده میشود بیشترین قسمت پنجره نرم افزار LOGO به صفحه برنامه نویسی اختصاص داده شده که محل رسم دیاگرام مداری و سمبلهای الکتریکی است.
مشابه هر محیط برنامه نویسی در بالای پنجره نرم افزار LOGO نوار ابزار اصلی قرار دارد. در این نوار ابزار، امکانات لازم جهت ویرایش و مدیریت دیاگرام مداری قرار دارد که در ادامه، بخشهای مختلف آن توضیح داده میشود.
کنترلرهای مینی PLC شرکت زیمنس که با نام تجاری لوگو در بازار شناخته شده اند از لحاظ عملی دارای امکانات خوبی برای برنامه نویسی میباشند. در حالت کلی برنامه نویسی PLCهایی که دارای صفحه کلید و صفحه نمایش نیستند (مانند PLCهای LOGO! ۱۲ / ۲۴ RCo , LOGO! ۲۴ RCo و LOGO! ۲۳۰ RCo) از طریق محیط برنامه نویسی LOGO! Soft Comfort (نصب شده در PC) امکان پذیر میباشد، اما در نمونه PLCهایی که امکان برنامه نویسی از طریق کلیدهای موجود بر روی دستگاه امکان پذیر است، میتوان توسط تکنیکهای ارائه شده توسط شرکت سازنده برنامه را به سیستم بارگذاری نمود.
تغییرات اعمال شده در آخرین نسخه نرم افزار Logo!
شرکت زیمنس جهت تسهیل در برنامه نویسی تغییرات جزئی در نرم افزار LOGO! Soft Comfort خود اعمال نموده که اهم آنها عبارتند از:
۱- افزایش تعداد ورودیهای آنالوگ از ۲ به ۴،
۲- اضافه شدن Human machin interface) HMI)
۳- اختصاص ۴ ورودی تابعی (F۴، F۳، F۲، F۱) برای HMI
۴- افزوده شدن بارگراف و وضعیت ON – OFF برای ورودیها و خروجیها در Message Text.
۵- نمایش گرافیکی ورودیها خروجیها و انواع بلوکها برای تسهیل در برنامه نویسی.
صفحه ورودی جدیدترین نسخه نرم افزار LOGO! Soft Comfort بصورت شکل زیر میباشد.
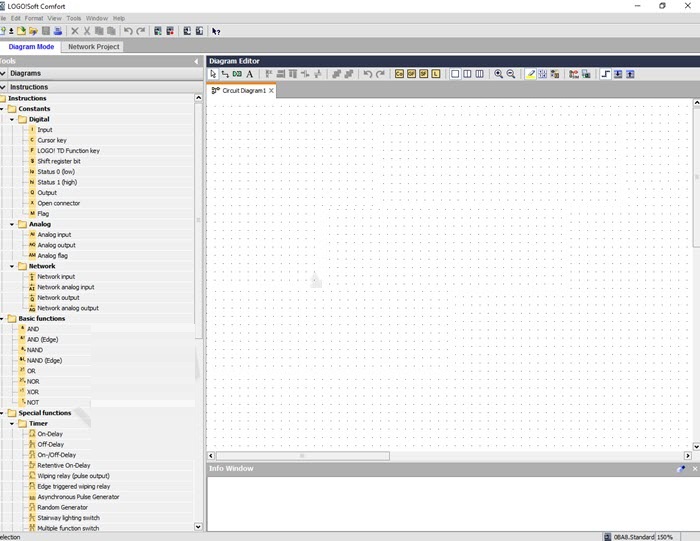
همانطور که مشاهده میشود بیشترین قسمت پنجره نرم افزار LOGO به صفحه برنامه نویسی اختصاص داده شده که محل رسم دیاگرام مداری و سمبلهای الکتریکی است.
مشابه هر محیط برنامه نویسی در بالای پنجره نرم افزار LOGO نوار ابزار اصلی قرار دارد. در این نوار ابزار، امکانات لازم جهت ویرایش و مدیریت دیاگرام مداری قرار دارد که در ادامه، بخشهای مختلف آن توضیح داده میشود.
– منوی File
با کلیک بر روی این قسمت پنجرهای ظاهر میشود که از این پنجره میتوان عملیاتهای مختلف مدیریت فایلها را انجام داد. در ادامه توضیحات کوتاهی در مورد هر بخش از آن داده میشود.
NEW:
جهت تولید یک دیاگرام مداری جدید از آن استفاده میشود.
توجه: قسمتهای انتخاب شده از یک برنامه که توسط دستورات Copy و Cut در داخل کلیپ برد قرار گرفته اند با استفاده از دستور Past میتوانند در برنامه جدید کپی شوند، ولی باید به این نکته توجه نمود که نوع هر دو برنامه مبدأ و مقصد باید یکی باشد (LAD یا FBD).
Open:
برنامهای را که قبلا توسط نرم افزار ایجاد شده را باز میکند. برنامههای تولیدی توسط LOGO! Soft دارای پسوند Ise. * میباشند. هر برنامه باز شده در پنجرهای جداگانه باز میشود. همچنین میتوانید برنامههایی استاندارد با نامهایی با پسوند log. * را نیز باز کنید.
توجه: میتوانید یک فایل مداری را به داخل میز کار درگ کرده (بکشید) و زمانی که فایل را در روی میز کار رها کردید آن فایل در پنجرهای جداگانه باز شود.
Close:
برای بستن پنجره فعال به کار میرود. در صورتی که آخرین برنامه را ذخیره نکرده باشید نرم افزار قبل از خروج در مورد ذخیره آن سوال خواهد کرد.
Close all:
همه پنجرهها را میبندد. بعبارتی اگر چندین برنامه ذخیره نشده وجود داشته باشد برای ذخیره و خروج آسان بهتر است Select all document را انتخاب نمایید.
Save:
برای ذخیره دیاگرام مداری بکار میرود. اگر فایلی را برای اولین بار ذخیره میکنید. در خصوص نام فایل و مسیری که میخواهید فایل را ذخیره کنید سئوال میشود.
Save as:
با استفاده از این گزینه میتوانید فایلی که قبلا ذخیره شده را با نام جدید و در مسیری جدید ذخیره نماید همچنین نسخه قبلی فایل را نیز در همان نام و مسیر قبلی خود داشته باشید.
توجه: پسوند فایلها در LOGO! Soft Comfort بصورت Ise. * میباشد. در صورتی که پسوند فایل را بصورت log. * انتخاب کنید میتوانید فایل خود را با نسخههای قبلی این نرم افزار نیز باز کنید. ضمناً توجه داشته باشید، در صورتی که نسخه موجود حاوی اطلاعات گرافیکی مربوط به برنامه نباشد پیغام خطایی بر روی صفحه ظاهر خواهد شد. همچنین برای نمایش و مستند سازی نیز میتوانید برنامه را با پسوندهایی مثل bmp، *.jpg. * و یا با فرمت pdf. * ذخیره نمایید. در این صورت نمیتوانید آنها را دوباره با LOGO! Soft Comfort باز کنید.
Page setup:
از این قسمت میتوانید ابعاد صفحه کار را تنظیم نمایید. حداکثر ناحیه برنامه نویسی تعریف شده برابر با ۲۷۹mm * ۲۱۰mm میباشد که معادل کاغذ A۳ است. همچنین میتوانید از طریق منوی File | properties ناحیه برنامه نویسی را صفحه بندی نمایید. توجه داشته باشید که تنظیمات انجام شده از این طریق بر روی چاپگر موثر نیست و باید تنظیمات مربوط به چاپگر از طریق منوی File | Print بصورت مجزا انجام گیرد.
Print preview:
این قسمت در واقع پیش نمایشی از مدار را، قبل از چاپ نشان میدهد.
Print:
با انتخاب این گزینه پنجره تنظیمات مربوط به اطلاعات چاپ بصورت شکل زیر ظاهر میشود.
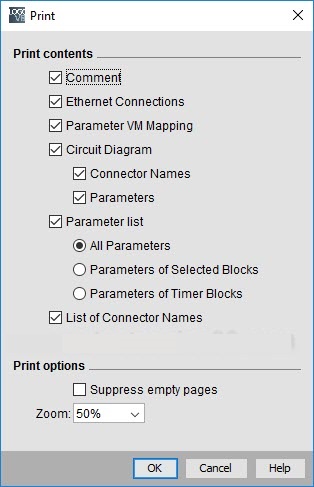
در این پنجره::: میتوانید انتخاب کنید که توضیحات نوشته شده بر روی مدار در سند چاپ درج شود یا نه. میتوانید انتخاب کنید که شماره اتصالات و پارامترها در سند چاپ شوند یا نه. اگر لیستی از پارامترها را نیاز دارید، میتوانید انتخاب کنید که پارامترهای مربوط به همه بلوکها چاپ شود یا تنها بلوکهای انتخابی چاپ شوند.
البته این منو را میتوان از طریق مسیر Tools | Options | Print نیز فراخوانی نمود.
Properties:
با انتخاب این گزینه پنجره اطلاعات به شکل زیر باز میشود و با استفاده از آن امکان وارد کردن جزئیات برای مدار جاری فراهم میگردد. برای مثال میتوانید در ناحیه ورود نام شرکت و آرم شرکت خود را با فرمت gif. * یا jpg. * وارد کنید و یا در قسمت Comment میتوانید شرح مختصری درباره عملکرد مدارتان را وارد و یا یادداشتی را در ارتباط با آن بنویسید و در قسمت Statistics نیز میتوانید تاریخ ایجاد دیاگرام مداری و یا دیگر اطلاعات مربوط به اعمال تغییرات بر روی مدار را مشاهده نمایید.
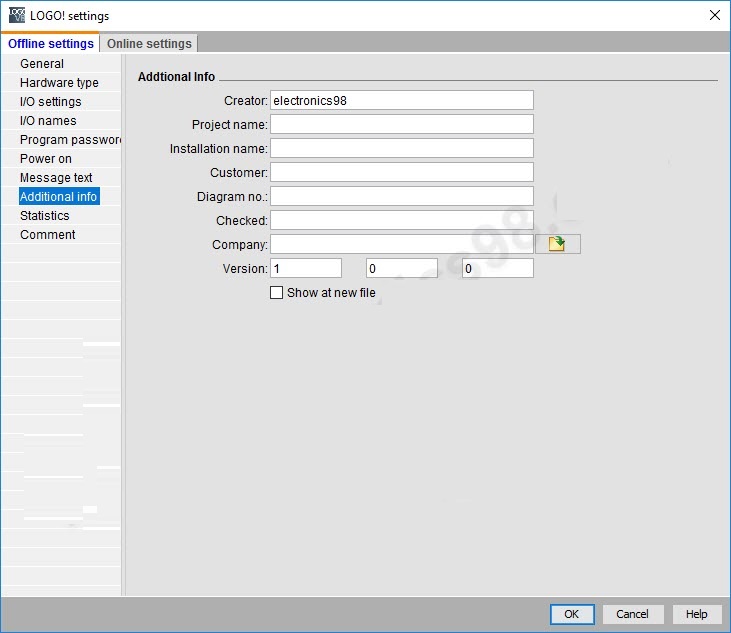
در قسمت Password میتوانید یک اسم رمز برای مدارتان ایجاد و یا رمز جاری را حذف یا تغییر دهید. برای تعیین اسم رمز جدید، اسم رمز را در هر دو ناحیه وارد کرده و با زدن کلید OK آن را تأیید کنید. توجه داشته باشید که حداکثر طول رمز باید ۱۰ کاراکتر باشد. برای تغییر اسم رمز نیز اسم رمز قبلی را در ناحیه Old password وارد کرده و اسم رمز جدید را در هر دو ناحیه New password وارد کنید و با زدن کلید OK تغییرات را تأیید نمائید. میتوانید اسم رمز مدارتان را پاک کنید برای این کار اسم رمز قبلی را در ناحیه Old password وارد کرده و در ناحیه ورود اسم رمز جدید کاراکتری وارد نکنید و کلید OK را جهت تأیید کلیک کنید.
در قسمت Page format میتوانید تعداد صفحات کنار هم (افقی یا عمودی) مدار خود را مشخص کنید. البته میتوانید پیش نمایشی از ترتیب کنار هم قرار گرفتن صفحات را نیز مشاهده کنید. در صورتیکه برنامه تان شامل بیش از یک صفحه باشد صفحات کنار هم توسط یک خط از یکدیگر جدا میشوند.
(Convert (LAD>FBD:
برای تبدیل فایلهایی با فرمت LAD (دیاگرام نردبانی) به فایلهایی با فرمت FBD (دیاگرام توابع) مورد استفاده قرار میگیرد.
Exit:
برای خارج شدن از نرم افزار مورد استفاده قرار میگیرد.
-منوی EDIT
این قسمت برای ویرایش برنامه استفاده میشود و، چون اغلب آیکونهای موجود در این منو مثل سایر برنامهها است در ادامه تنها قسمتهای متمایز با دیگر برنامهها توضیح داده میشود.
Goto block:
مطابق شکل زیر و با استفاده از این آیکون میتوانید لیست بلوکهای مورد استفاده در مدار خود را مشاهده نمایید. اگر بلوکی را در این لیست مارک دار کنید بلوک مربوطه روی میز کار نیز مارک دار میشود.
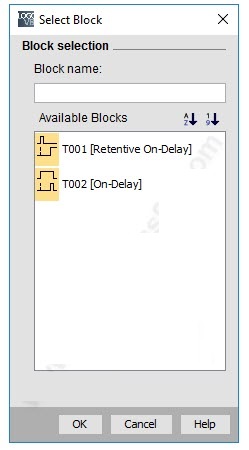
Bring to front:
در صورتی که تعدادی از اجزاء روی هم قرار گیرند از طریق این گزینه میتوان جزء مورد نظر را در رو قرار دارد.
Input/Output names:
این گزینه یک جعبه توضیحی همانند شکل زیر را برای معرفی ترمینالهای ورودی و خروجی باز میکند. همچنین در اینجا میتوانید در محلهای در نظر گرفته شده توضیحاتی را برای ورودیها و خروجیها وارد نمایید. همچنین میتوان تعیین کرد که آیا این توضیحات در روی میز کار و طرح چاپی هم مشاهده بشود یا نه.
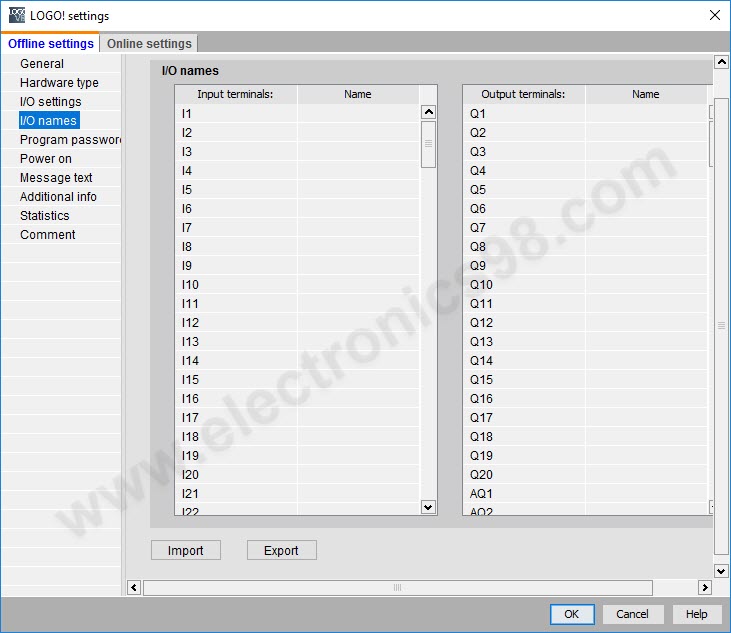
Block Properties:
مشخصات بلوک را نمایش میدهد. اگر چندین بلوک انتخاب شوند این جعبه تنها مشخصات پارامترهای اولین بلوک انتخاب شده را نمایش میدهد. ضمنا از این قسمت میتوان پارامترهای بلوک انتخابی را تغییر داد. با انتخاب گزینه comment نیز کاربر میتواند توضیحاتی را درباره بلوک مورد نظر وارد نماید. البته لازم به یادآوری است که با استفاده از راست کلیک بر روی هر بلوک نیز میتوانید Block Properties را فراخوانی کنید.
Block Properties (all blocks:
با انتخاب این گزینه پنجرهای به شکل زیر باز میشود که در ستون سمت چپ آن میتوانید همه بلوکهای مورد استفاده در مدار را مشاهده کرد. در صورتی که روی یک بلوک کلیک کنید در ستون سمت راست میتوانید پارامترهای مربوط به آن بلوک را مشاهده کنید. همچنین میتوانید پارامترهای آن را تغییر و با دکمه Apply آن را تأیید کنید. البته اگر بلوکی را ویرایش کنید و بعدا بلوک دیگری را برای ویرایش تعیین کنید، بلوک ویرایش شده قبلی به رنگ آبی در میآید. برای تأیید تنظیمات و خروج از این پنجره بر روی OK کلیک کنید.
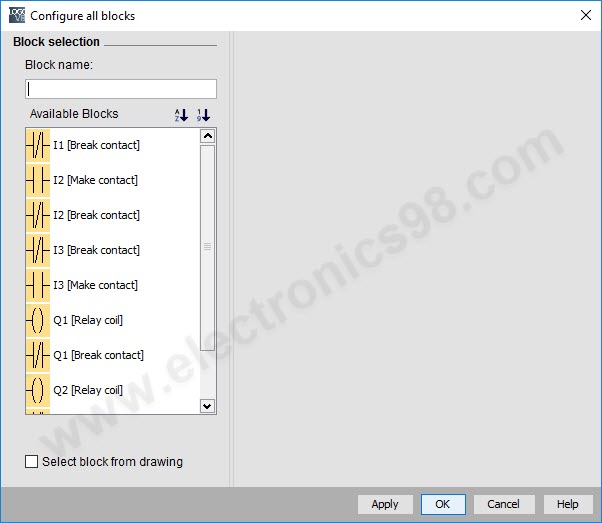
…Cut Lines:
میتوانید اتصالات را بصورت دستی یا اتوماتیک توسط ابزار Split / Link به دو تکه تقسیم کنید.
مثلا خطوطی که بصورت صلیبی از روی هم عبور میکنند یا اتصالاتی که دارای طول بیش از مقدار معین میباشند اگر دو تکه شوند مدار قابل فهمتر خواهد بود. در صورتی که قسمت Split” “connections at Import / Upload را در منوی Tools | Options | Import / Upload علامت بزنید هنگام Upload دیاگرام مداری از لوگو بر روی نرم افزار، مطابق این مشخصات اتصالات بصورت دو تکه نمایش داده میشوند.
لینک کوتاه













از ارسال دیدگاه های نا مرتبط با متن خبر، تکرار نظر دیگران، توهین به سایر کاربران و ارسال متن های طولانی خودداری نمایید.
لطفا نظرات بدون بی احترامی، افترا و توهین به مسئولان، اقلیت ها، قومیت ها و ... باشد و به طور کلی مغایرتی با اصول اخلاقی و قوانین کشور نداشته باشد.
در غیر این صورت، «برق نیوز» مطلب مورد نظر را رد یا بنا به تشخیص خود با ممیزی منتشر خواهد کرد.