
کنترلرهای مینی PLC شرکت زیمنس که با نام تجاری لوگو در بازار شناخته شده اند از لحاظ عملی دارای امکانات خوبی برای برنامه نویسی میباشند. در حالت کلی برنامه نویسی PLCهایی که دارای صفحه کلید و صفحه نمایش نیستند (مانند PLCهای LOGO! ۱۲ / ۲۴ RCo , LOGO! ۲۴ RCo و LOGO! ۲۳۰ RCo) از طریق محیط برنامه نویسی LOGO! Soft Comfort (نصب شده در PC) امکان پذیر میباشد، اما در نمونه PLCهایی که امکان برنامه نویسی از طریق کلیدهای موجود بر روی دستگاه امکان پذیر است، میتوان توسط تکنیکهای ارائه شده توسط شرکت سازنده برنامه را به سیستم بارگذاری نمود.
سرویس آموزش و آزمون برق نیوز، در این مقاله بخش دوم نرم افزار LOGO! Soft comfort و محیط شبیه سازی (simulation) معرفی می شود.
-منوی Format
قسمتهای مختلف این منو به شرح زیر میباشد:
قسمتهای مختلف این منو به شرح زیر میباشد:
Font:
در این قسمت میتوانید نوع فونت، اندازه، سبک نوشتن و رنگ متن را انتخاب کنید. ابتدا باید متن مورد نظر را انتخاب سپس تغییرات لازم را انجام و نهایتا برای تأیید تغییرات کلید OK را کلیک کنید. میتوان برای برگشت از تنظیمات انجام شده کلید Default را کلیک کرد.
Alignment:
برای تعیین هم ترازی بلوکها و برچسبها بصورت افقی یا عمودی استفاده میشود.
Format grid:
این ابزار برای تراز نمودن اشیاء روی میز کار بکار میرود. میتوانید فاصله بین نقاط راهنما را تعیین و آن را تا ۵ نقطه افزایش دهید. اگر دستور العمل snap – to – grid را فعال نمایید اشیاء با توجه به نقاط راهنما تراز میشوند. این عمل در تراز نمودن اشیاء بصورت عمودی یا افقی کمک خواهد کرد. توجه کنید که اگر میخواهید موقعیت اشیاء را در صفحه نمایش پیدا کنید، باید snap – on را غیر فعال نمایید.
Snap to Grid:
با استفاده از این گزینه میتوان طرح نقاط راهنما را تغییر و یا اشیاء انتخابی را بر اساس نقاط راهنما مرتب نمود.
– منوی View
این قسمت شامل موارد زیر است:
Zoom:
نرم افزار LOGO! Soft Comfort حالات متنوعی از بزرگ نمایی و کوچک نمایی را در اختیار کاربر قرار میدهد. میتوانید درصد بزرگنمایی را از لیست نمایش داده شده انتخاب نمایید، اما توجه داشته باشید که درصد بزرگنمایی مناسب باشد، زیرا ممکن است تعدادی از المانهای دیاگرام مداری، خارج از صفحه کار قرار گیرند.
Zoom in:
در این منو رنج بزرگنمایی بصورت زیر میباشد:
(min) ۲۵—>۵۰—>۷۵—>۱۰۰ (Standard) —>۱۵۰—> ۲۰۰—>۲۵۰—>۳۰۰—>۴۰۰ (Max)
Zoom out:
این منو رنج کوچک نمایی هم بصورت زیر میباشد.
(Max) ۴۰۰—>۳۰۰—>۲۵۰—>۲۰۰—>۱۵۰—>۱۰۰ (Standard) —>۷۵—>۵۰—>۲۵ (min)
Toolbar:
از این قسمت میتوانید بصورت انحصاری نمایش یا عدم نمایش نوارهای ابزار را تعیین کنید. در پنجره مربوط به این بخش؛ Standard: نوار ابزار را نمایان یا پنهان میکند. Tools: نوار ابزار برنامه نویسی را نمایان یا پنهان میکند. Simulation: نوار ابزار شبیه سازی را نمایان یا پنهان میکند.
Info Window:
برای نمایش یا عدم نمایش پنجره اطلاعات از این قسمت استفاده میشود. برای بستن با باز کردن این پنجره بصورت اختیاری میتوانید از کلید [F۴]نیز استفاده نمایید. این پنجره پیغامهای خطای شروع شبیه سازی مربوط به! Tools | Determine LOGO را نیز نشان میدهد. موقعیت قراردادی پنجره اطلاعات، در پایین قسمت مربوط به میز کار میباشد. مشابه نوارهای ابزار میتوانید با استفاده روش drag & drop این پنجره را به قسمت کناری یا بالای میز کار انتقال دهید. همچنین با استفاده از روش drag & drop میتوان این پنجره را بصورت یک پنجره مجزا در آورد.
Statusbar:
با استفاده از این قسمت میتوانید نوار وضعیت را نمایان و یا پنهان نمایید.
Tooltips:
در صورتی که این قسمت انتخاب شود با نگه داشتن نشانگر ماوس بر روی هر گزینه در نرم افزار، میتوان اطلاعات مربوط به آن گزینه (مانند نام گزینه) را مشاهده کرد.
-منوی Tools
این قسمت شامل موارد زیر است:
Transfer:
در این قسمت میتوانید اطلاعات را از لوگو به نرم افزار و بالعکس انتقال دهید. همچنین میتوان تاریخ و زمان داخل لوگو را نیز تنظیم و یا حالت تبدیل اتوماتیک ساعت تابستانی و زمستانی را فعال و یا شمارنده ساعت داخل لوگو را قرائت کرد. توجه کنید که لوگو توسط کابل رابط به PC متصل میشود و برنامه از طریق پایانه سریال تعیین شده در Tools | Options | Interface و در جهت تعیین شده منتقل میشود.
برای تعیین درگاه مورد استفاده نیز میتوان بر روی گزینه …Select interface کلیک کرد تا پنجره متناسب با آن باز شود.PC–>LOGO
توسط گزینه! PC–>LOGO دیاگرام مداری ایجاد شده در نرم افزار به ماژول لوگو انتقال مییابد. با توجه به تنظیمات منوی File | Properties نام برنامه نیز به لوگو منتقل میشود. توجه داشته باشید که ماژولهای لوگو، تعداد مشخصی از ورودیها و خروجیها را برای استفاده در دیاگرام مداری در اختیار کاربر قرار میدهند. اگر دیاگرام مداری نتواند روی لوگو انتقال یابد پیغام خطایی ظاهر میشود و کاربر از نامناسب بودن لوگو بکار گرفته شده مطلع میگردد. کاربر میتواند بعد از اصلاحات انجام شده، ادامه انتقال داده را انتخاب کند. در صورتی که در طی انتقال داده هیچ گونه اشکالی روی ندهد پیغام انتقال با موفقیت انجام شد در نوار وضعیت ظاهر میگردد.
LOGO! –>PC
توسط گزینه LOGO! –>PC نیز میتوان دیاگرام مداری داخلی لوگو را به PC انتقال داد. پس از انتقال کامل دیاگرام مداری، مدار مورد نظر در روی میز کار نمایش داده میشود و نام آن معمولا در گوشه بالا سمت چپ مشخص میگردد. اگر دیاگرام مداری روی لوگو دارای پسورد باشد. باید این پسورد را هنگام Upload دیاگرام مداری وارد نمایید. در صورت عدم ورود پسورد و یا ورود اشتباه آن نیز پیغام خطای ظاهر شده و انتقال داده متوقف میشود.
از منو Set clock برای نمایش و تنظیم تاریخ و زمان لوگوی متصل شده، استفاده میشود. در پنجره مربوط به این گزینه دستور العمل R / W برای فراخوانی تاریخ جاری روی لوگو و یا انتقال تاریخ تنظیم شده توسط نرم افزار بر روی لوگو استفاده میشود. برای تنظیم زمان نیز مشابه تنظیم تاریخ عمل میکنیم. توسط گزینه Summertime / Wintertime میتوان ساعت تابستانی و زمستانی را در لوگو فعال نمود. توجه نمایید که این عملکرد تنها بوسیله برخی از ماژولها پشتیبانی میشود (مثلا OBA۳). در اینجا میتوانید کشور مورد نظر را تعیین کنید (مثلا ایالات متحده آمریکا: US یا بریتانیا و ایرلند لى: UK). همچنین میتوانید تاریخ و زمان متفاوتی را برای تبدیل مشخص نمایید.
با استفاده از گزینه Hours counter میتوانید شمارنده ساعت لوگو را فراخوانی نمایید. توجه داشته باشید که این قسمت توسط بعضی از ماژولها مثل OBA۳ پشتیبانی میشود. در صورتی که ماژول دارای پسورد باشد، در هنگام فراخوانی شمارنده ساعت وارد کردن پسورد لازم نیست.
Determine LOGO:
با کلیک بر روی این قسمت حداقل نسخه لوگوی مورد نیاز برای دیاگرام مداری مشخص و پنجره اطلاعات نسخه سازگار با برنامه را همانند شکل زیر نشان میدهد. البته میتوانید با استفاده از کلید [F۲]این منو را اجرا نمایید. در هنگام استفاده از ماژول لوگو باید توجه داشت که نمیتوان هیچ اطلاعاتی در رابطه با ماژولهای توسعه مورد نیاز برنامه دریافت کرد.
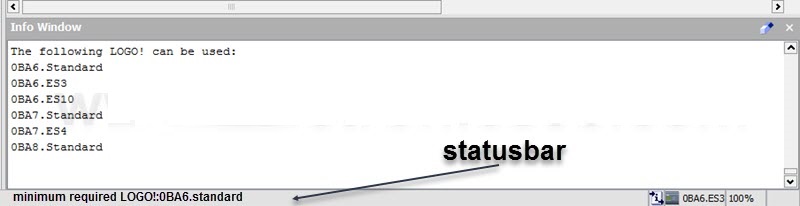
Device Selection:
مشخص شد که در نرم افزار LOGO! Soft Comfort این امکان وجود دارد که دیاگرام مداری را ایجاد و بعد لوگوی لازم را از مسیر! Tools | Determine LOGO تعیین نمود. میتوان ابتدا از طریق Tools | Divice Selecttion ماژول اصلی مورد نظر را تعیین و سپس برنامه نویسی را انجام داد. بدین منظور میتوانید پنجره انتخاب وسیله را از طریق دابل کلیک روی آیکون لوگوی موجود در نوار وضعیت فراخوانی کنید، سپس وسیله مورد نظر را انتخاب نمایید. توجه کنید که پنجره انتخاب وسیله شکل زیر میتواند مقدار حافظه و نوع بلوکهای وسیله انتخاب شده را نیز نشان دهد.
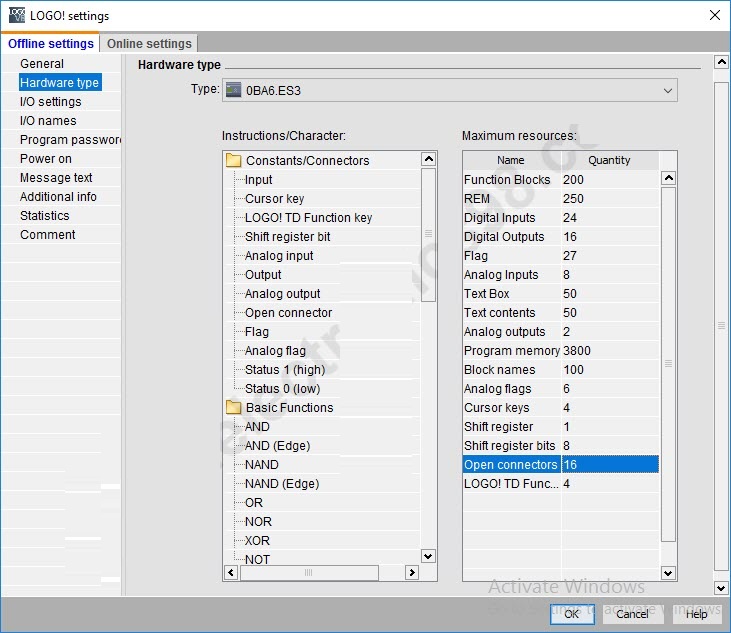
– Simulation
هنگام فراخوانی حالت شبیه سازی پنجرهای برای نمایش و کار با کلیدهای I/O بصورت شکل زیر باز میشود تا با استفاده از آن بتوان مدار طرح شده را امتحان نمود. در طی شبیه سازی تمامی بلوکها در دیاگرام مداری قابل مشاهده و بررسی میباشد. ضمنا لازم به یادآوری است که از آیکون موجود بر روی نوار ابزار هم میتوان این قسمت را اجرا نمود.

با کلیک بر روی این قسمت حداقل نسخه لوگوی مورد نیاز برای دیاگرام مداری مشخص و پنجره اطلاعات نسخه سازگار با برنامه را همانند شکل زیر نشان میدهد. البته میتوانید با استفاده از کلید [F۲]این منو را اجرا نمایید. در هنگام استفاده از ماژول لوگو باید توجه داشت که نمیتوان هیچ اطلاعاتی در رابطه با ماژولهای توسعه مورد نیاز برنامه دریافت کرد.
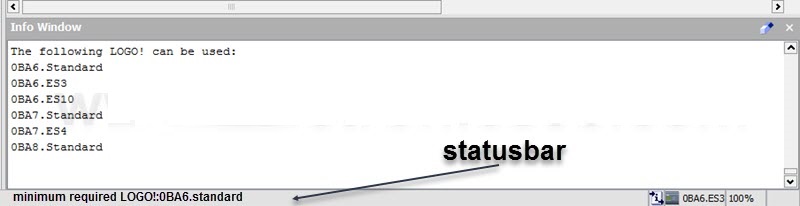
Device Selection:
مشخص شد که در نرم افزار LOGO! Soft Comfort این امکان وجود دارد که دیاگرام مداری را ایجاد و بعد لوگوی لازم را از مسیر! Tools | Determine LOGO تعیین نمود. میتوان ابتدا از طریق Tools | Divice Selecttion ماژول اصلی مورد نظر را تعیین و سپس برنامه نویسی را انجام داد. بدین منظور میتوانید پنجره انتخاب وسیله را از طریق دابل کلیک روی آیکون لوگوی موجود در نوار وضعیت فراخوانی کنید، سپس وسیله مورد نظر را انتخاب نمایید. توجه کنید که پنجره انتخاب وسیله شکل زیر میتواند مقدار حافظه و نوع بلوکهای وسیله انتخاب شده را نیز نشان دهد.
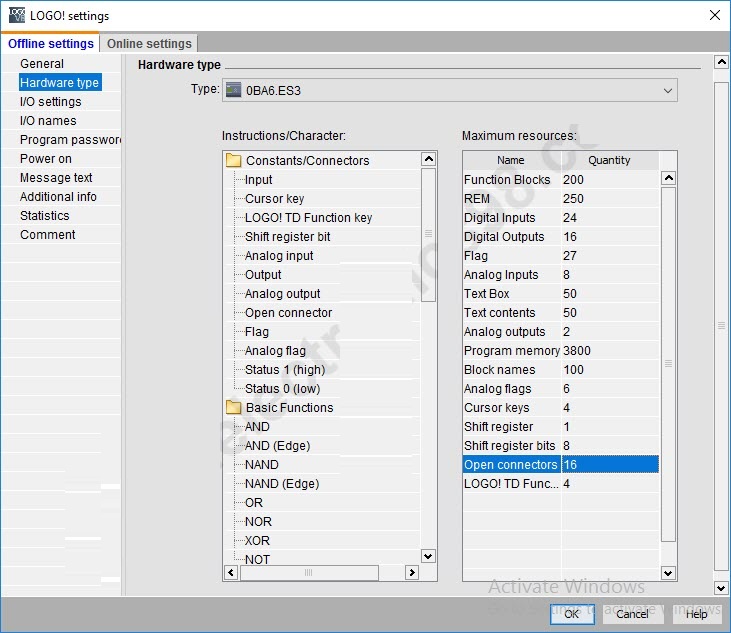
– Simulation
هنگام فراخوانی حالت شبیه سازی پنجرهای برای نمایش و کار با کلیدهای I/O بصورت شکل زیر باز میشود تا با استفاده از آن بتوان مدار طرح شده را امتحان نمود. در طی شبیه سازی تمامی بلوکها در دیاگرام مداری قابل مشاهده و بررسی میباشد. ضمنا لازم به یادآوری است که از آیکون موجود بر روی نوار ابزار هم میتوان این قسمت را اجرا نمود.

Simulation parameters:
با کلیک بر روی این گزینه، پنجرهای شامل همه ورودیهای استفاده شده در مدار باز میشود. در این قسمت برای هر ورودی میتوان عملکرد متناسبی را انتخاب نمود. همچنین میتوان نوع ورودی (مانند ورودی فرکانسی و یا آنالوگ) را نیز انتخاب نمود. البته توجه داشته باشد که در حالت ورودی فرکانسی لازم است فرکانس کاری به واحد هرتز وارد شود. همچنین میتوان مقادیر اولیه ورودیهای آنالوگ را از پیش وارد نمود و یا آنها را در حالت راه اندازی حالت شبیه ساز ویرایش کرد. (توجه داشته باشید که وأحد مقادیر آنالوگ مطابق با مقادیر اندازه گیری شده تعیین میشود. در صورتیکه حالت Automatic” “rang of values انتخاب شود رنج مقدار اندازه گیری بصورت اتوماتیک مشخص میشود.)
با کلیک بر روی این گزینه، پنجرهای شامل همه ورودیهای استفاده شده در مدار باز میشود. در این قسمت برای هر ورودی میتوان عملکرد متناسبی را انتخاب نمود. همچنین میتوان نوع ورودی (مانند ورودی فرکانسی و یا آنالوگ) را نیز انتخاب نمود. البته توجه داشته باشد که در حالت ورودی فرکانسی لازم است فرکانس کاری به واحد هرتز وارد شود. همچنین میتوان مقادیر اولیه ورودیهای آنالوگ را از پیش وارد نمود و یا آنها را در حالت راه اندازی حالت شبیه ساز ویرایش کرد. (توجه داشته باشید که وأحد مقادیر آنالوگ مطابق با مقادیر اندازه گیری شده تعیین میشود. در صورتیکه حالت Automatic” “rang of values انتخاب شود رنج مقدار اندازه گیری بصورت اتوماتیک مشخص میشود.)
Option | Preferences:
در این قسمت میتوانید مثلا تعیین کنید که توضیحات، نام اتصالات و یا پارامترهای مربوط به بلوکها در روی دیاگرام مداری نشان داده نشوند. شکل زیر پنجره مربوط به این تنظیمات را نشان میدهد.
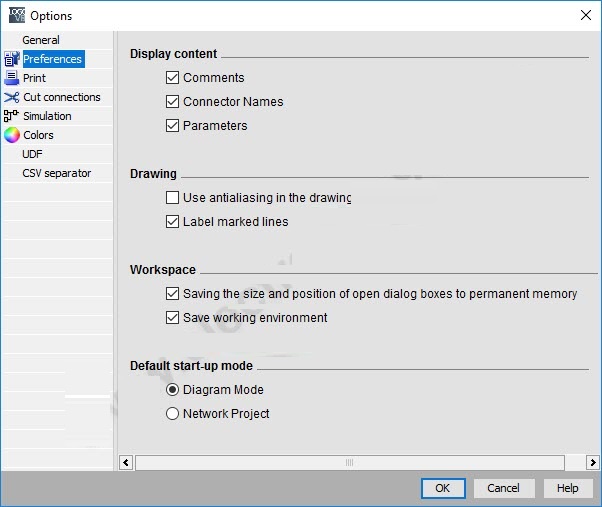
Option | Print:
در این قسمت میتوان مشخصات و اطلاعات روی سند را تعیین کرد. میتوانید مشخص کنید که توضیحاتی را که در File | Properties Comment وارد نموده اید در روی سند چاپ شوند یا نه. همچنین میتوانید تعیین کنید که شماره اتصالات و پارامترهای بلوکها روی سند چاپ شوند یا خیر.
اگر به لیست پارامترها نیاز دارید، میتوانید مشخص کنید که پارامتر همه بلوکها یا بلوکهای انتخاب شده و یا تنها بلوکهای ساعت بر روی سند آورده شوند. البته این پنجره یکبار دیگر قبل از عمل چاپ باز میشود تا بتوانید در صورت نیاز مشخصات سند چاپی را تغییر دهید. شکل زیر پنجره مربوط به این قسمت را نشان میدهد.
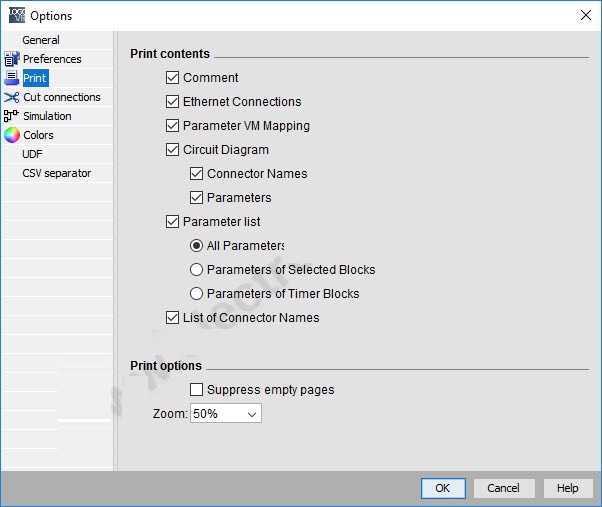
Option | Cut Connections:
در این قسمت میتوانید ضوابط و معیارهای تقسیم شدن اتصالات را تعیین کنید. میتوانید اتصالاتی را که بصورت صلیبی از روی هم عبور کرده اند و یا دارای طولی بیش از مقدار معین میباشند را Split کنید.
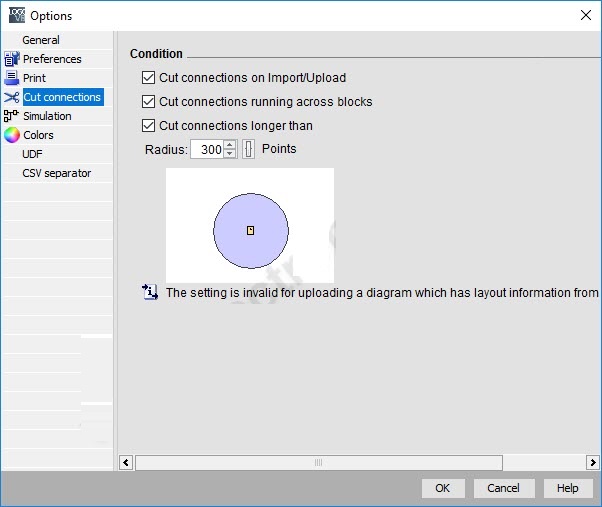
Option|Simulation:
در این قسمت میتوانید در حالت شبیه سازی وضعیت نمایش سیگنالها و مقادیر واقعی را فعال یا غیر فعال نمایید. شکل زیر تنظیمات مربوط به این تست را نشان میدهد.
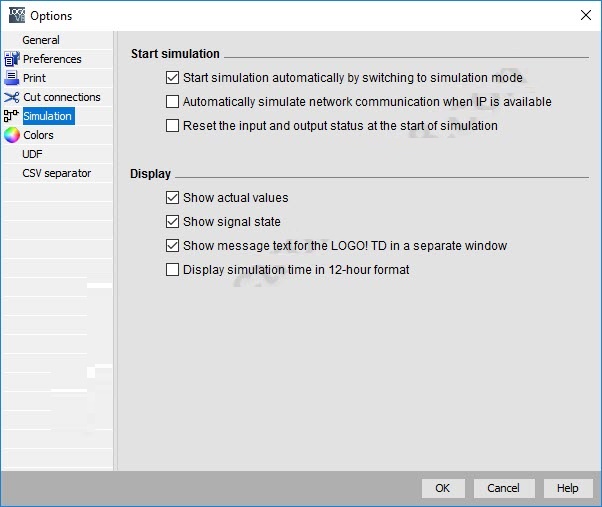
Option | Colors:
میتوانید رنگهای مورد استفاده برای قسمتهای مختلف را به اختیار انتخاب کنید. میتوانید رنگ میز کار یا وضعیت نمایش حالت یک یا صفر خطوط سیگنال حالت شبیه سازی را تغییر دهید. البته میتوان بعد از تغییر رنگ قسمتهای مختلف با کلیک روی کلید Standard به حالت اولیه قبل از اعمال تغییرات بازگشت. شکل زیر پنجره تنظیم رنگ را نشان میدهد.
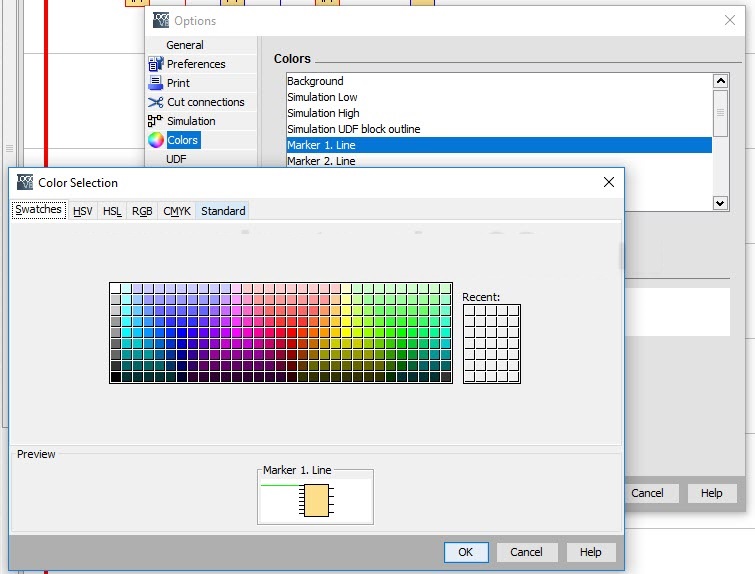
منبع: الکترونیک 98
لینک کوتاه














از ارسال دیدگاه های نا مرتبط با متن خبر، تکرار نظر دیگران، توهین به سایر کاربران و ارسال متن های طولانی خودداری نمایید.
لطفا نظرات بدون بی احترامی، افترا و توهین به مسئولان، اقلیت ها، قومیت ها و ... باشد و به طور کلی مغایرتی با اصول اخلاقی و قوانین کشور نداشته باشد.
در غیر این صورت، «برق نیوز» مطلب مورد نظر را رد یا بنا به تشخیص خود با ممیزی منتشر خواهد کرد.