آموزش eplan (جلسه اول-مقدمه و معرفی محیط نرم افزار)
در این مطلب قصد داریم که شما عزیزان را با محیط و پنجرههای ابتدائی این نرم افزار آشنا کنیم.
سرویس آموزش و آزمون برق نیوز: بعد از اینکه شما نرم افزار ایپلن را در کامپیوتر خود نصب کردید آیکون مربوط به این نرم افزار بر روی دسکتاپ ظاهر خواهد شد که برای باز کردن محیط نرم افزار لازم است که شما بر روی آن آیکون دابل کلیک (دو بار چپ کلیک) نمایید، البته از منوی استارت ویندوز هم میتوانید به قسمت ایپلن رفته و بر روی آیکون نرم افزار کلیک نمایید تا برنامه اجرا شود.
بعد از اینکه شما عمل اجرای نرم افزار را به درستی انجام دادید، مطابق شکل زیر کادری برای شما باز شده و میبایست انتخاب کنید که محیط نرم افزار برای شما به چه صورت و چه شیوهای باشد:
برای بزرگ شدن تصویرهای زیر روی آنها کلیک نمایید!

توضیح هرکدام از این گزینهها به شرح زیر است:
۱ - Beginner: که این گزینه برای مبتدیها و کسانی است که به تازگی شروع به کار با نرم افزار ایپلن کرده اند.
۲ - Advanced: این گزینه برای افرادی است که یک آشنایی ابتدایی با نرم افزار دارند و به عبارت دیگر کمی روی نرم افزار دارای تسلط میباشند.
۳ - Expert: این گزینه برای کسانی است که میخواهند از تمامی امکانات نرم افزار ایپلن استفاده کنند.
توصیه میکنیم که از گزینه آخر یعنی Expert استفاده نمایید؛ زیرا در این مُد تمامی امکانات ایپلن وجود دارد و میتوانید از همه آپشنهای موجود بهره ببرید، ولی سایر گزینهها به مراتب انتخاب آنها محدوده انتخابی متفاوتی را دارا میباشند. نوشته پایین این صفحه هم این نکته را به ما متذکر میشود که در صورت تیک دار نمودن مربع مربوط به آن دیگر این نوشته جهت انتخاب مجدد برای شما به نمایش در نیاید، که این مورد بسته به خواست شما میباشد! پس گزینه سوم یعنی اکسپرت را انتخاب نمایید تا وارد محیط اصلی نرم افزار ایپلن شویم؛ که پس از اینکار پنجره ابتدایی نرم افزار به صورت زیر خواهد بود:
کادری که در وسط پنجره نمایش داده شده است یعنی Tip of the day اطلاعات مفیدی در ارتباط با نرم افزار در اختیار شما قرار میدهد؛ که اگر میخواهید اطلاعات بیشتری را دریافت کنید بر روی Next کلیک کنید در غیر این صورت بر روی close کلیک کرده تا پنجره بسته شود، البته این نکته را هم بدانید که اگر تیک نوشته پایین این پنجره یعنی Show tips at startup را بردارید دیگر این پنجره برای شما به نمایش در نخواهد آمد در تصویر زیر این پنجره را مشاهده مینمایید:
تصویر زیر قسمتهای مختلف نرم افزار را به شما نشان میدهد:
تصویر زیر هم به ادامه معرفی قسمتهای مختلف پنجره ابتدایی نرم افزار میپردازد:
دوستان دو تصویر بالا محیط نرم افزار را در اولین باز شدن آن نمایش میدهد و در حالتی که پروژهای در آن فعال نیست! در زمانیکه ما پروژه فعالی نداشته باشیم طبیعتاً جعبه ابزارهای ما هم غیر فعال خواهند بود و در محیط کاری نرم افزار هم تنها مارک یا آرم نرم افزار ePLAN را میبینیم. پس دقت کنید که اگر گزینههای مربوط به جعبه ابزار فعال نیستند دلیل بر این است که هیچ پروژه فعالی در محیط کاری نرم افزار وجود ندارد!
بعد از اینکه شما عمل اجرای نرم افزار را به درستی انجام دادید، مطابق شکل زیر کادری برای شما باز شده و میبایست انتخاب کنید که محیط نرم افزار برای شما به چه صورت و چه شیوهای باشد:
برای بزرگ شدن تصویرهای زیر روی آنها کلیک نمایید!
۱ - Beginner: که این گزینه برای مبتدیها و کسانی است که به تازگی شروع به کار با نرم افزار ایپلن کرده اند.
۲ - Advanced: این گزینه برای افرادی است که یک آشنایی ابتدایی با نرم افزار دارند و به عبارت دیگر کمی روی نرم افزار دارای تسلط میباشند.
۳ - Expert: این گزینه برای کسانی است که میخواهند از تمامی امکانات نرم افزار ایپلن استفاده کنند.
توصیه میکنیم که از گزینه آخر یعنی Expert استفاده نمایید؛ زیرا در این مُد تمامی امکانات ایپلن وجود دارد و میتوانید از همه آپشنهای موجود بهره ببرید، ولی سایر گزینهها به مراتب انتخاب آنها محدوده انتخابی متفاوتی را دارا میباشند. نوشته پایین این صفحه هم این نکته را به ما متذکر میشود که در صورت تیک دار نمودن مربع مربوط به آن دیگر این نوشته جهت انتخاب مجدد برای شما به نمایش در نیاید، که این مورد بسته به خواست شما میباشد! پس گزینه سوم یعنی اکسپرت را انتخاب نمایید تا وارد محیط اصلی نرم افزار ایپلن شویم؛ که پس از اینکار پنجره ابتدایی نرم افزار به صورت زیر خواهد بود:
کادری که در وسط پنجره نمایش داده شده است یعنی Tip of the day اطلاعات مفیدی در ارتباط با نرم افزار در اختیار شما قرار میدهد؛ که اگر میخواهید اطلاعات بیشتری را دریافت کنید بر روی Next کلیک کنید در غیر این صورت بر روی close کلیک کرده تا پنجره بسته شود، البته این نکته را هم بدانید که اگر تیک نوشته پایین این پنجره یعنی Show tips at startup را بردارید دیگر این پنجره برای شما به نمایش در نخواهد آمد در تصویر زیر این پنجره را مشاهده مینمایید:
تصویر زیر قسمتهای مختلف نرم افزار را به شما نشان میدهد:
تصویر زیر هم به ادامه معرفی قسمتهای مختلف پنجره ابتدایی نرم افزار میپردازد:
دوستان دو تصویر بالا محیط نرم افزار را در اولین باز شدن آن نمایش میدهد و در حالتی که پروژهای در آن فعال نیست! در زمانیکه ما پروژه فعالی نداشته باشیم طبیعتاً جعبه ابزارهای ما هم غیر فعال خواهند بود و در محیط کاری نرم افزار هم تنها مارک یا آرم نرم افزار ePLAN را میبینیم. پس دقت کنید که اگر گزینههای مربوط به جعبه ابزار فعال نیستند دلیل بر این است که هیچ پروژه فعالی در محیط کاری نرم افزار وجود ندارد!
منبع: برق پلاس
انتشار یافته: ۱
در انتظار بررسی: ۰
غیر قابل انتشار: ۰
با سلام
میخواستم بدونم امکان آموزش eplan در شهرستان وجود داره یا خیر؟
میخواستم بدونم امکان آموزش eplan در شهرستان وجود داره یا خیر؟
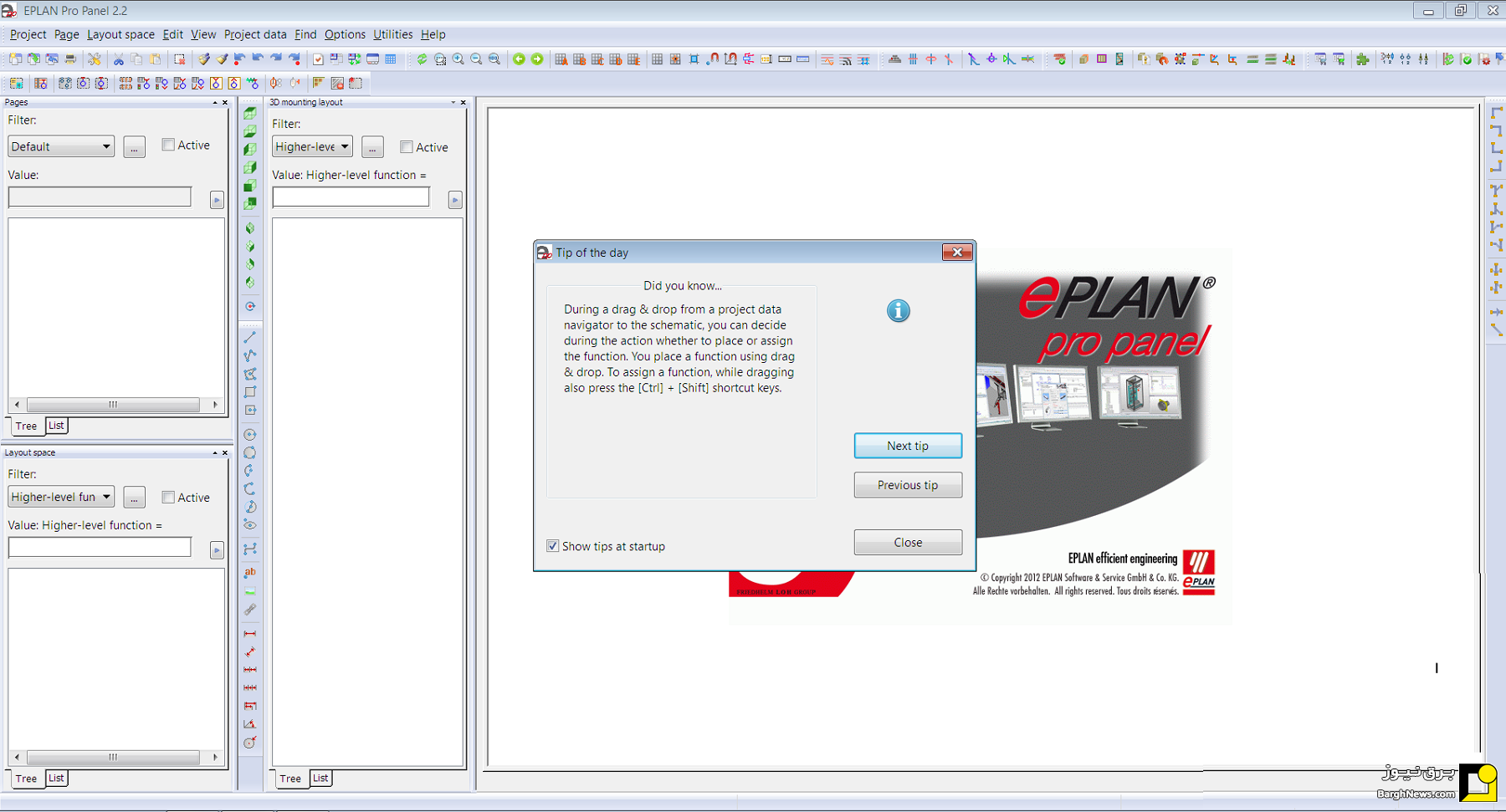
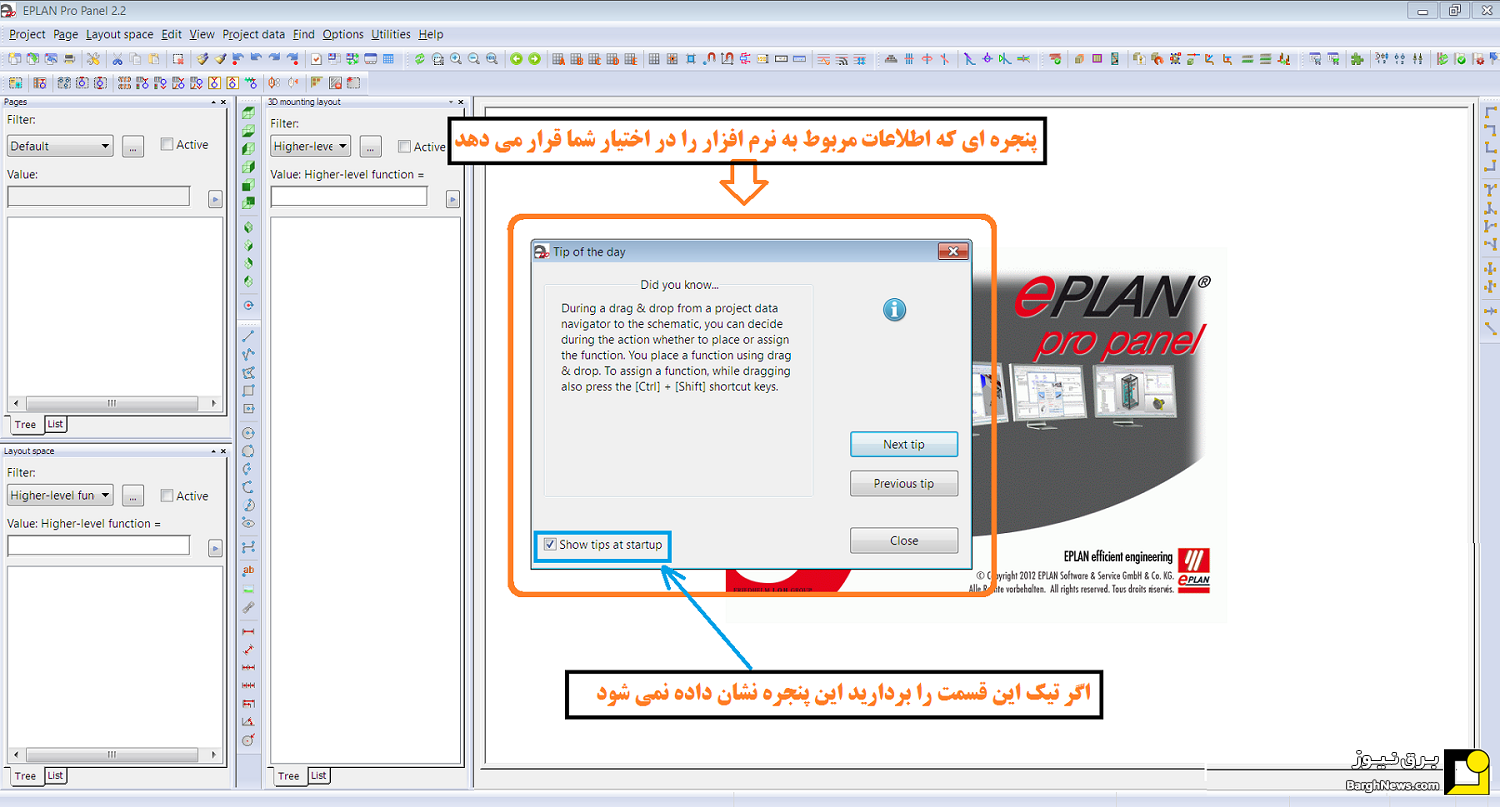
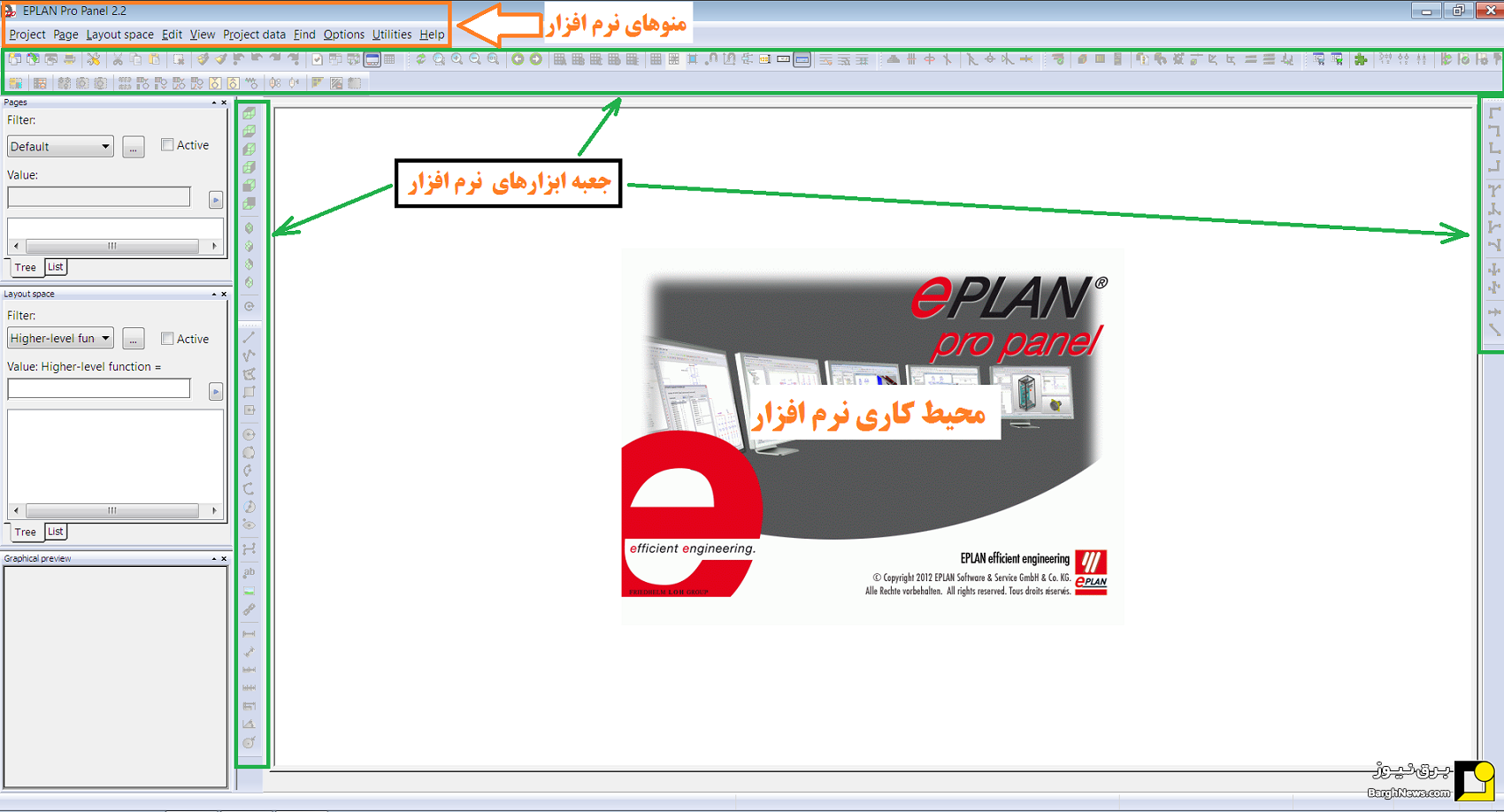
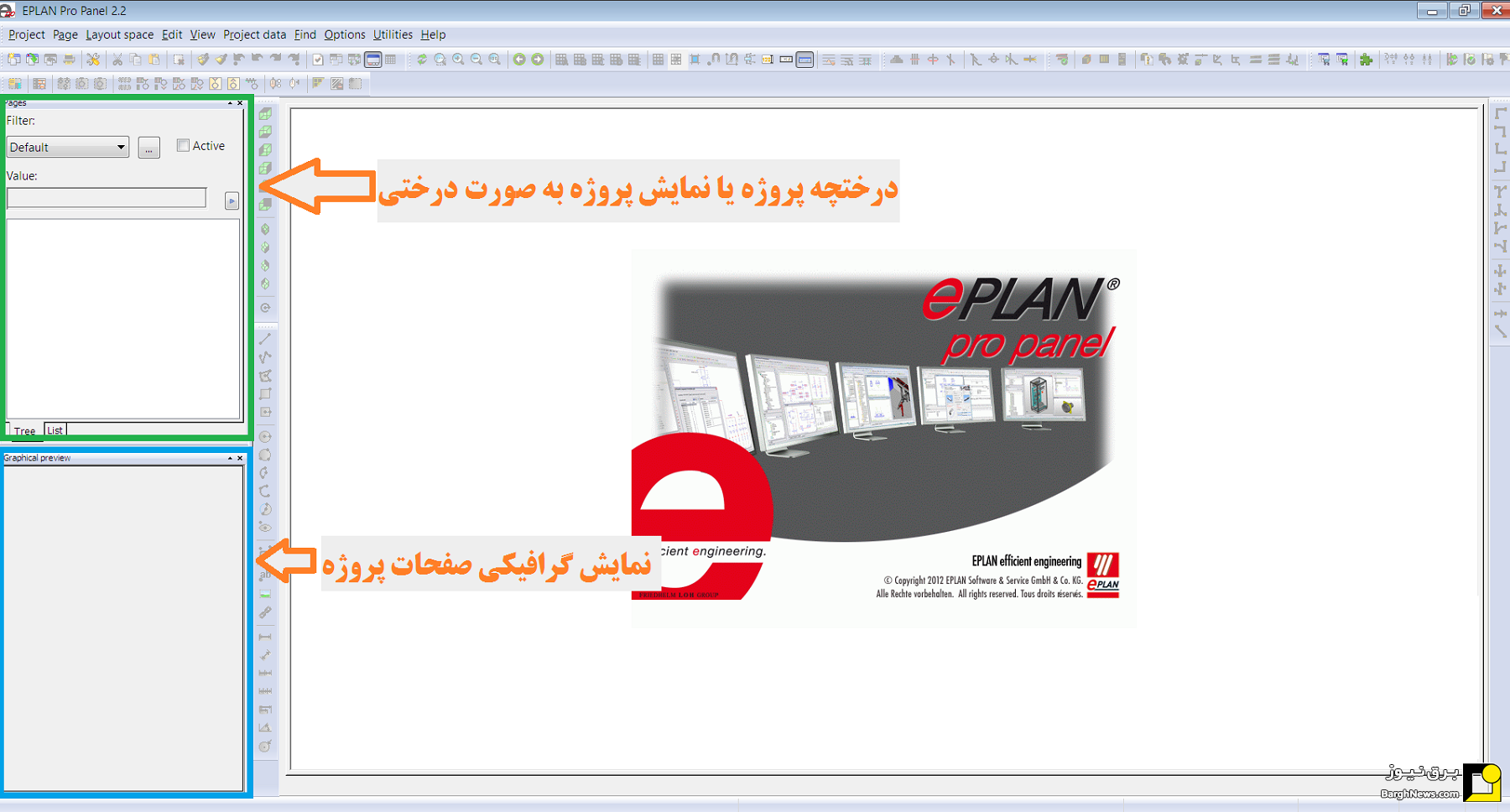



از ارسال دیدگاه های نا مرتبط با متن خبر، تکرار نظر دیگران، توهین به سایر کاربران و ارسال متن های طولانی خودداری نمایید.
لطفا نظرات بدون بی احترامی، افترا و توهین به مسئولان، اقلیت ها، قومیت ها و ... باشد و به طور کلی مغایرتی با اصول اخلاقی و قوانین کشور نداشته باشد.
در غیر این صورت، «برق نیوز» مطلب مورد نظر را رد یا بنا به تشخیص خود با ممیزی منتشر خواهد کرد.