آموزش مقدماتی نرم افزار autocad electrical - بخش دوم
در سال های اخیر، شرکت اتودسک اقدام به تولید نسخه های مخصوصی از نرم افزار اتوکد جهت ترسیم نقشه های مربوط به هر زمینه صنعتی نموده است که یکی از آن ها نرم افزار Autocad Electrical می باشد. با استفاده از امکانات گنجانده شده در نرم افزار اتوکد الکتریکال شما می توانید به راحتی به ترسیم انواع اجزا و قطعات مدارهای الکتریکی، سیم کشی، اتصال دهنده ها و … بپردازید.
در ادامه می توانید بخش دوم از آموزش مقدماتی این نرم افزار را مشاهده نمایید.
سرویس آموزش و آزمون برق نیوز: در پست قبلی بخش اول از آموزش اتوکد الکتریکال ارائه شد. در ادامه ، بخش دوم از آموزش این نرم افزار را مشاهده خواهید کرد.
برای درست کردن یک مربع @ ۱۰۰ < ۰، ۱۰۰ طول میباشد و ۰ زاویه که برای کشیدن خط مستقیم در افق، زاویه صفر میباشد @ ۱۰۰ < ۹۰ خط بعدی @- ۱۰۰ < ۰ بعد برای بستن یا C. و Enter یا @ ۱۰۰ ,- ۹۰ را وارد میکنیم
ایجاد کردن خط با استفاده از فرمان ortho که به معنای مستقیم است که خط را به صورت مستقیم میکندکه ابتدا با استفاده از مختصات مطلق و یا به صورت دستی در صفحه نقطه شروع خط را ایجاد کرده و با زدن ortho یا زدن کلید f۸ از صفحه کلید خط به صورت مستقیم در میآید
ما برای وصل کردن خطوط به یکدیگر که به طور دستی انجام دهیم احتیاج با ابزار object snap داریم این ابزار میتواند بر روی خطوط پرش کند.
ایجاد کردن خط با استفاده از فرمان ortho که به معنای مستقیم است که خط را به صورت مستقیم میکندکه ابتدا با استفاده از مختصات مطلق و یا به صورت دستی در صفحه نقطه شروع خط را ایجاد کرده و با زدن ortho یا زدن کلید f۸ از صفحه کلید خط به صورت مستقیم در میآید
ما برای وصل کردن خطوط به یکدیگر که به طور دستی انجام دهیم احتیاج با ابزار object snap داریم این ابزار میتواند بر روی خطوط پرش کند.
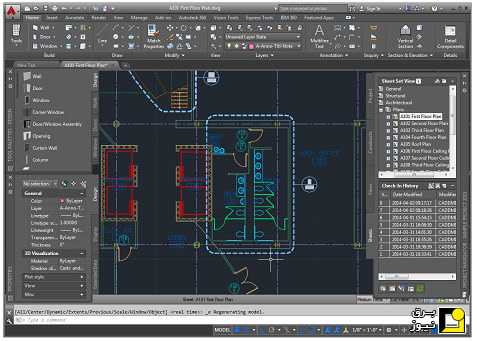
برای آوردن این گزینه از منوی tools=drafting setting یا با راست کلیک بر روی osnap در پایین صفحه و انتخاب setting یا با shift+right clic در صفحه و انتخاب osnap setting یا با نوشتن os و زدن Enter این پنجره باز میشود که در قسمت object snap که دارای ۳ قسمت
۱) Object snap on f۳،
۲) Object snap tracking on f۱۱،
۳) Object snap mode
در قسمت ۳ گزینههای زیادی وجود دارد که دارای ۱۳ گزینه است به شرح زیر
۱) Endpoint به اول و آخر خط پرش میکند
۲) Midpoint به وسط خط پرش میکند
۳) Center مرکز یک دایره
۴) Node
۵) Quadrant ربع یک چهارم
۶) Intersection تقاطع چهار راه
۷) Extension توسعه گسترش یک خط مستقیم را ادامه میدهد
۸) Insertion =درج جا اندازی
۹) Perpendicular عمودی ایستاده
۱۰) Tangent مماس میتواند بر یک موضوع گرد مماس شود
۱۱) Nearest نزدیکترین = به نزدیکترین موضوع پرش میکند
۱۲) Apparent intersection آشکار دو راه هم وجود داشته باشد
۱۳) Parallel موازی با یک خط مستقیم
برای آوردن snap راههای دیگری هم وجود دارد از جمله
Shift+right کلیک کردن در صفحه و همچنین در قسمت پایین صفحه بر روی object snap راست کلیک کرده و setting را کلیک میکنیم
ما برای شروع پروژه باید یک صفحه جدید داشته باشیم که میتوانیم از منوی file=new را انتخاب کنیم یا با استفاده از یک اصلاحگر صفحه را پاک کرده و پروژه را آغاز کنیم برای این منظور از قسمت modify=erase را انتخاب میکنیم طرز کار این دستور به این صورت است که وقتی آن را انتخاب کردیم به شکل یک مربع در میآید که میتوانیم اشیاء را انتخاب کنیم (انهایی که میخواهیم پاک شوند) که به صورت خط چین در میآیند که میتوان آنها را یکی یکی یا به صورت پنجرهای انتخاب کرد بعد با کلید Enter یا راست کلیک کردن اشیاءپاک میشوند ما میتوانیم ابزار Erase را به ۳ روش وارد کنیم
۱) از منوی modify
۲) با زدن بر روی شکل اصلاحگر در قسمت راست صفحه (اگر Erase در صفحه وجود نداشت میتوان با رفتن به بالای صفحه در جای خالی راست کلیک کرده ور رفتن بر روی acad و زدن modify اصلاحگرها وارد صفحه میشوند) شکل مدادپاک کن
۳) با زدن کلید E. در صفحه کلید
ما در اینجا، چون میخواهیم همهی موضوعات در صفحه انتخاب شوند e. را زده بعد all را مینویسیم و Enter میکنیم همهی موضوعات پاک میشوند
ما برای شروع پروژهی مدار کلید تک پل باید ابتدا سه خط مستقیم (فاز، نول، ارت) را ایجاد کنیم
گفتیم که این پروژه را میخواهیم هم در اتوکد و هم در الکتریکال ایجاد کنیم برای ایجاد این سه خط در اتوکد میتوانیم سه خط را با هم بیاوریم یا یک خط ایجاد کرده و آن را کپی کنیم
ابتدا صفحه را zoom=all میکنیم وبا زدن کلید L. در قسمت بالا سمت چپ صفحه کلیک میکنیم تا شروع خط معلوم شود برای اینکه بخواهیم یک خط مستقیم بکشیم از فرمان ortho (f۸) استفاده میکنیم و عدد ۵۰۰ را وارد میکنیم و Enter میزنیم ما در اینجا نمیتوانیم در پایین خط به صورت دستی خط دیگری ایجاد کنیم، چون خطها در راستای همدیگر قرار نمیگیرند برای اینکار میتوانیم از دو اصلاحگر استفاده کنیم ابتدا اصلاحگر copy با رفتن به منوی modify و گزینهی copy ویا از طریق زدن شکل اصلاحگر در کنار صفحه ویا با زدن کلیدهای co یا cp این اصلاحگر به شکل یک مربع وارد میشود که در قسمت command line یا dyn توضیحاتی برای اجرای این اصلاحگر است در قسمت dyn نوشته select objects (اشیاء را انتخاب کن) که با زدن بر روی خط که به صورت خط چین یعنی حالت انتخاب شده در آمده که dyn میگوید نقطهی مبنا را مشخص کن ما در اینجا از object snapها استفاده میکنیم با زدن کلید f۳ فعال میشود که اگر گزینههای آنم را انتخاب نکرده باشی پنجرهی آن باز میشود که ما end point را فعال میکنیم
و اول خط را به عنوان مبنا انتخاب میکنیم و موس را به طرف پایین میآوریم اگر ortho فعال نیست فعال میکنیم و عدد ۵۰ را وارد میکنیم ما برای آنکه بخواهیم خط به طرف بالا یا پایین برود موس را به همان طرف میبریم برای اینکه بخواهیم خط سوم را ایجاد کنیم موس را پایین خط بعد آورده و مقدار را دو برابر قرار میدهیم ۱۰۰ و برای خارج شدن از خط escape را میزنیم
ما میخواهیم این کار را با اصلاحگر دیگری به نام offset نیز انجام دهیم برای اینکه بخواهم دو خط قبل را حذف کنیم یا با موس هر دو را انتخاب کرده و delete صفحه کلید را میزنیم یا با erase یا با undo در اینجا U. را زده و Enter را میزنیم.
برای آوردن اصلاحگر offset از منوی modify=offset یا شکل offset در صفحه را میزنیم یا با زدن حرف O، وارد میکنیم که ابتدا باید فاصلهی offset را بنویسیم یا از طریق انتخاب دو نقطه
فاصله را وارد میکنیم بعد شیئ را که میخواهیم افست کنیم انتخاب کنیم بعد مکانی را که میخواهیم خط افست برود (بالا یا پایین) انتخاب میکنیم که دوباره خط پایین را انتخاب میکنیم و به قسمت پایین میزنیم که با همان فاصله خط دیگری ایجاد میشود
ما میتوانیم ۳ خط را با استفاده از multiline وارد کنیم که وقتی ما از منوی draw -multiline را انتخاب کنیم به صورت پیش فرض ۲ خط میباشد که ما میتوانیم در قسمت command line=mlstyle را تایپ کنیم پنجرهای با نام multiline style باز میشود که standard فعال است که ما میتوانیم با استفاده از دکمهی new آیتم جدیدی را ایجاد کنیم یا هما قبلی را با استفاده از modify اصلاح کنیم یا آن را delete کنیم یا آن را با load بار گذاری کنیم یا آن را با save ذخیره کنیم و با set current آیتمی که ایجاد کرده ایم را پیش فرض کنیم
با زدن دکمه new پنجرهای باز میشود در این قسمت یک نام وارد میکنیم مثلا h. و continue را میزنیم یک پنجره باز میشود در بالا description میتوان آیتم خود را توصیف یا شرح بدهیم
در قسمت cap برای line یک سر پوش و کمان داخلی و بیرونی قرار داد که میتوان آنها را به اول و آخر خط اضافه کرد و در قسمت fill میتوان بین ۲ یا ۳ خط با رنگی پر کرد که به صورت پیش فرض none (عدم) یا همان رنگ سفید میباشد در قسمت display joints که میتوان خم دو یا سه سیم که با هم متصل شده اند را با یک خط بین آنها مشاهده کرد در قسمت Elements که مهمترین قسمت این پنجره میباشد میتوان
Offset فاصلهی بین خطوط
Color رنگ خطوط
Linetype نوع خطوط که مثلا خط چین باشد را مشخص میکند در پایین آن add و delete را داریم که میتوان خطوط را اضافه وپاک کرد.
در پایین آنها همان offset و color و linetype را میتوان تغییر داد ما در قسمت مشخصات خطوط خط اول را انتخاب میکنیم بعد در قسمت color رنگ آن را قرمز میکنیم رنگ دوم را آبی و سوم را که ارت میباشد زرد میکنیم ما برای تغییر line type آن را کلیک کرده پنجرهای باز میشود که در آن load را میزنیم که acadiso.lin خط سوم را برای ارت انتخاب میکنیم و برای نول خط ۷ را انتخاب میکنیم برای اینکه ما میخواهیم رنگ صفحه سفید باشد باید رنگ ارت را به صورتی تغییر دهیم.
برای وارد کردن multiline از منوی draw=multiline را میزنیم یا با وارد کردن ml از صفحه کلید اگر بر روی صفحه کلیک کنیم خطوط پیش فرض که دو خط میباشد وارد میشود.
ابتدا ml را زده سپس با استفاده از فلشهای صفحه کلید (روبه پایین) را زده سه گزینه مشاهد میشود style را انتخاب کرده که سبک را مشخص میکند که در اینجا نام سبک را انتخاب کرده ما نام h. سبکی که ساخته بودیم را وارد میکنیم دوباره فلش را زده و gustification را زده در این قسمت اگر top علامت خورده باشد با خط بالا همتراز میشود اگر zero با خط وسط اگر bottom با خط پایین همتراز است که ما به صورت پیش فرض top را قبول میکنیم که دوباره کلید فلشی روی keyboard را زده این بار scale را میزنیم در اینجا مقیاس، اندازهی بین خطوط را مشخص میکنیم که در این حالت ۵۰ را وارد میکنیم در اینجا ما بر روی صفحه کلیک میکنیم و ortho را فعال کرده یک خط به طول ۵۰۰ وارد میکنیم
ما تا اینجا توانستیم با استفاده از برنامهی اتوکد سه خط را با روشهای مختلف وارد کنیم.
از اینجا میخواهم با استفاده از electrical این خطوط را ایجاد کنیم
برای وارد کردن سیم بر روی منوی Wires=insert wire را میزنیم یا بر روی شکل آن در بالای فضای کاری کلیک میکنیم اگر این شکل نبود ما باید بر روی بالای صفحه در یک جای خالی نزدیک
minimize ,restor down راست کلیک کرده از قسمت electrical و منوی فرعی main electrical ACE: را تیک میزنیم با وارد کردن سیم در روبروی سیم قبلی که کشیدیم نقطهی مبنا را قرار میدهیم و با استفاده از مختصات نسبی خطی به طول ۵۰۰ را وارد میکنیم که در electrical۲۰۰۹ این خط به رنگ زرد میباشد که برای تغییر رنگ آن میتوان بر روی آن دو بار کلیک چپ کرده و در قسمت properties که میآید color را قرمز انتخاب میکنیم.
اگر بخواهیم رنگ سیم هر بار که احضار میکنیم به رنگ قرمز باشد از منوی format=layer را انتخاب کرده و گزینهی آخر رنگ زرد را به قرمز یا سیاه تبدیل میکنیم ما از قسمت insert wire فقط میتوانیم یک سیم را وارد کنیم و با استفاده از offset یا copy آن را به سه سیم افزایش دهیم.
اما ما با استفاده از منوی wires=multiple wire bus میتوانیم چند سیم را با هم وارد کنیم یا از طریق شکل آن در صفحه که بر روی inset wire کلید چپ موس را فشار داده و نگه میداریم؛ و بر روی گزینهی دوم سیم چند رنگ برده و رها میکنیم که پنجرهای باز میشود.


از ارسال دیدگاه های نا مرتبط با متن خبر، تکرار نظر دیگران، توهین به سایر کاربران و ارسال متن های طولانی خودداری نمایید.
لطفا نظرات بدون بی احترامی، افترا و توهین به مسئولان، اقلیت ها، قومیت ها و ... باشد و به طور کلی مغایرتی با اصول اخلاقی و قوانین کشور نداشته باشد.
در غیر این صورت، «برق نیوز» مطلب مورد نظر را رد یا بنا به تشخیص خود با ممیزی منتشر خواهد کرد.