طراحی مدار فرمان با نرم افزار EKTS-بخش اول
نرم افزار EKTS (شبیهساز تکنیکهای کنترل برق) برای طراحی و تجزیهو تحلیل سیستمهای کنترل الکتریکی استفاده میشود. در ادامه بخش اول از آموزش طراحی مدار فرمان با نرم افزار EKTS را مشاهده خواهید کرد.
سرویس آموزش و آزمون برق نیوز: EKTS (شبیهساز تکنیکهای کنترل برق) برای طراحی و تجزیهوتحلیل سیستمهای کنترل الکتریکی استفاده میشود. این نرم افزار در دانشگاهها و مدارس فنی مرتبط با سیستمهای کنترل الکتریکی مورد استفاده قرار می گیرد.
شبیهساز برنامهای است که رفتار واقعی یک سیستم را نمایش میدهد. این شبیهساز برای طراحی دستگاههای کنترل الکتریکی، آزمایش و نظارت بر رفتار آنها توسعه یافته است.
استفاده از شبیهساز EKTS :
نصب
برای نصب EKTS فایل SETUP.EXE را اجرا کنید. پنجره نشان دادهشده در شکل 1 ظاهر خواهد شد. نصب و راهاندازی توسط دستورالعملهای زیر مشخص است.

برای اجرای برنامه بر روی فایل EKTS.exe کلیک کنید و برنامه به این شکل اجرا خواهد شد.
 رابط کاربری
رابط کاربری
EKTS شامل دو پنجره می باشد. پنجره اصلی، برای رسم مدارهای الکتریکی و پنجره کتابخانه، شامل عناصر مدار است.

نوارابزار در بالای پنجره اصلی وجود دارد. در نوارابزار دکمه برای باز کردن و ذخیره کردن فایلها، پیشنمایش چاپ، حالت اجرا، حذف عناصر، باز و بسته شدن پنجره کتابخانه وجود دارد. یک پنل زیر نوارابزار برای طراحی مدارات فرمان الکتریکی وجود دارد.
در پنجره کتابخانه عناصر مدار و یک پنل برای مشاهده عنصر انتخابشده وجود دارد و از طریق آن می توانید آنها را گروهبندی کنید. برای اضافه کردن عنصر به پنجره اصلی دو بار روی نام عنصر کلیک کنید.
کار کردن با فایلها
به منظور ایجاد یک فایل جدید، باز کردن فایلهای موجود وذخیره سازی میانبرهایی در نوار ابزار وجود دارند.
برای باز کردن یک فایل جدید بهسادگی بر روی دکمه New واقع در نوارابزار ایجاد می شود.
دکمه Open برای باز کردن فایل و انتخاب میباشد.
برای ذخیره فایل با کلیک بر روی دکمه Save ذخیره صورت می گیرد .
برای ذخیره کردن تصویر از مدار طراحیشده دکمه Save را انتخاب کنید. فرمت ذخیره دلخواه را ازکادر Save as type انتخاب کنید.
1-کار با عناصر در نرم افزار EKTS
1-1 اضافه کردن عنصر به نقشهکشی پنل
1-2 حرکت عنصر
1-3 نام عنصر
1-4 حرکت برچسبهای عنصر
1-5 چرخش عنصر
1-6 تعیین رنگ لامپ
1-7 حذف عنصر
1-8 اضافه کردن عنصر به نقشهکشی پنل
1-1 برای اضافه کردن عنصر به پانل طراحی:
عنصر از پنجره کتابخانه را انتخاب کنید.
با دو بار کلیک عنصر انتخاب می شود.
بلافاصله بعد از انتخاب عنصر در قسمت بالا سمت چپ پنل قرار می گیرد.
1-2 حرکت عنصر
عنصر مورد نظر را انتخاب کنید و به محل مورد نظر انتقال دهید.
1-3 نام عنصر
بر روی برچسب واقع در بالای عنصر کلیک کنید.
نام عنصر را در جعبه متن، با توجه به شکل 4، درج کنید.
پس از اتمام کار در خارج از جعبه متن کلیک کنید.
رله و نام رله زمان باید منحصربهفرد باشد. اطلاعات تماس با توجه به نام رله و رله زمان در مدار مورد استفاده قرار میگیرد. برای مشخص کردن مقادیر برای رله زمان از شماره استفاده شود.

1-4 حرکت برچسبهای عنصر
عنصر را انتخاب کنیدو برچسب مورد نظر را حرکت دهید.
هنگامیکه عنصر جا بجا شد، نام عنصر و برچسب باهم حرکت می کند. برچسب شمارنده رله زمان به همان شیوه نقل مکان میکند.
1-5 چرخش عنصر
روی عنصر راست کلیک کنید.
انتخاب زاویه چرخش همانطور که در شکل 5 نشان دادهشده است صورت می گیرد.

1-6 تعیین رنگ لامپ
روی لامپ راست کلیک کنید و رنگ مورد نظر را انتخاب کنید.

1-7 حذف عنصر
عنصر را انتخاب کنید و با کلیک بر روی دکمه حذف واقع در نوارابزار و یا دکمه Delete در صفحهکلید عنصر حذف می شود. خطوط رتبط با عنصر نیز حذف می شود.
2- اتصالات مدار
2-1 برقراری اتصال
2-2 حرکت خط اتصال
2-3 حذف خط اتصال
2-1 برقراری اتصال
با اشاره به قسمت اتصال دایره قرمز بوجود می آید، روی دایره قرمز کلیک کنید همانطور که کلیک سمت چپ موس را نگه میدارید با نزدیک شدن به نقطه اتصال دیگر، نقطه آبی ظاهر میشود حال موس را رها کنید اتصال برقرار می شود. (شکل 7) 
خطوط ارتباط بین دونقطه ترسیمشده که در شکل 8 نشان دادهشده است.

2-2 حرکت خط اتصال
برای حرکت خط اتصال، خط را انتخاب کنید با استفاده از دکمه سمت چپ ماوس و کشیدن خط به محل موردنظر خطوط اتصال را میتوان بهصورت افقی یا عمودی جا بجا کرد.
2-3 حذف خط اتصال
خط را انتخاب کنید، خط انتخابشده به رنگ قرمز تبدیل می شود.
در نوار ابزار روی دکمه حذف کلیک کنید یا دکمه Delete را در صفحهکلید انتخاب کنید.
شبیهساز برنامهای است که رفتار واقعی یک سیستم را نمایش میدهد. این شبیهساز برای طراحی دستگاههای کنترل الکتریکی، آزمایش و نظارت بر رفتار آنها توسعه یافته است.
استفاده از شبیهساز EKTS :
نصب
برای نصب EKTS فایل SETUP.EXE را اجرا کنید. پنجره نشان دادهشده در شکل 1 ظاهر خواهد شد. نصب و راهاندازی توسط دستورالعملهای زیر مشخص است.

اجرای برنامه
برای اجرای برنامه بر روی فایل EKTS.exe کلیک کنید و برنامه به این شکل اجرا خواهد شد.
 رابط کاربری
رابط کاربری EKTS شامل دو پنجره می باشد. پنجره اصلی، برای رسم مدارهای الکتریکی و پنجره کتابخانه، شامل عناصر مدار است.

نوارابزار در بالای پنجره اصلی وجود دارد. در نوارابزار دکمه برای باز کردن و ذخیره کردن فایلها، پیشنمایش چاپ، حالت اجرا، حذف عناصر، باز و بسته شدن پنجره کتابخانه وجود دارد. یک پنل زیر نوارابزار برای طراحی مدارات فرمان الکتریکی وجود دارد.
در پنجره کتابخانه عناصر مدار و یک پنل برای مشاهده عنصر انتخابشده وجود دارد و از طریق آن می توانید آنها را گروهبندی کنید. برای اضافه کردن عنصر به پنجره اصلی دو بار روی نام عنصر کلیک کنید.
کار کردن با فایلها
به منظور ایجاد یک فایل جدید، باز کردن فایلهای موجود وذخیره سازی میانبرهایی در نوار ابزار وجود دارند.
برای باز کردن یک فایل جدید بهسادگی بر روی دکمه New واقع در نوارابزار ایجاد می شود.
دکمه Open برای باز کردن فایل و انتخاب میباشد.
برای ذخیره فایل با کلیک بر روی دکمه Save ذخیره صورت می گیرد .
برای ذخیره کردن تصویر از مدار طراحیشده دکمه Save را انتخاب کنید. فرمت ذخیره دلخواه را ازکادر Save as type انتخاب کنید.
1-کار با عناصر در نرم افزار EKTS
1-1 اضافه کردن عنصر به نقشهکشی پنل
1-2 حرکت عنصر
1-3 نام عنصر
1-4 حرکت برچسبهای عنصر
1-5 چرخش عنصر
1-6 تعیین رنگ لامپ
1-7 حذف عنصر
1-8 اضافه کردن عنصر به نقشهکشی پنل
1-1 برای اضافه کردن عنصر به پانل طراحی:
عنصر از پنجره کتابخانه را انتخاب کنید.
با دو بار کلیک عنصر انتخاب می شود.
بلافاصله بعد از انتخاب عنصر در قسمت بالا سمت چپ پنل قرار می گیرد.
1-2 حرکت عنصر
عنصر مورد نظر را انتخاب کنید و به محل مورد نظر انتقال دهید.
1-3 نام عنصر
بر روی برچسب واقع در بالای عنصر کلیک کنید.
نام عنصر را در جعبه متن، با توجه به شکل 4، درج کنید.
پس از اتمام کار در خارج از جعبه متن کلیک کنید.
رله و نام رله زمان باید منحصربهفرد باشد. اطلاعات تماس با توجه به نام رله و رله زمان در مدار مورد استفاده قرار میگیرد. برای مشخص کردن مقادیر برای رله زمان از شماره استفاده شود.

1-4 حرکت برچسبهای عنصر
عنصر را انتخاب کنیدو برچسب مورد نظر را حرکت دهید.
هنگامیکه عنصر جا بجا شد، نام عنصر و برچسب باهم حرکت می کند. برچسب شمارنده رله زمان به همان شیوه نقل مکان میکند.
1-5 چرخش عنصر
روی عنصر راست کلیک کنید.
انتخاب زاویه چرخش همانطور که در شکل 5 نشان دادهشده است صورت می گیرد.

1-6 تعیین رنگ لامپ
روی لامپ راست کلیک کنید و رنگ مورد نظر را انتخاب کنید.

1-7 حذف عنصر
عنصر را انتخاب کنید و با کلیک بر روی دکمه حذف واقع در نوارابزار و یا دکمه Delete در صفحهکلید عنصر حذف می شود. خطوط رتبط با عنصر نیز حذف می شود.
2- اتصالات مدار
2-1 برقراری اتصال
2-2 حرکت خط اتصال
2-3 حذف خط اتصال
2-1 برقراری اتصال
با اشاره به قسمت اتصال دایره قرمز بوجود می آید، روی دایره قرمز کلیک کنید همانطور که کلیک سمت چپ موس را نگه میدارید با نزدیک شدن به نقطه اتصال دیگر، نقطه آبی ظاهر میشود حال موس را رها کنید اتصال برقرار می شود. (شکل 7)

شکل 7 قرمز و آبی نقطه برای ایجاد ارتباطات ظاهر شد
خطوط ارتباط بین دونقطه ترسیمشده که در شکل 8 نشان دادهشده است.

شکل 8 اتصال ساختهشده بین نقاط اتصال از دو عنصر
2-2 حرکت خط اتصال
برای حرکت خط اتصال، خط را انتخاب کنید با استفاده از دکمه سمت چپ ماوس و کشیدن خط به محل موردنظر خطوط اتصال را میتوان بهصورت افقی یا عمودی جا بجا کرد.
2-3 حذف خط اتصال
خط را انتخاب کنید، خط انتخابشده به رنگ قرمز تبدیل می شود.
در نوار ابزار روی دکمه حذف کلیک کنید یا دکمه Delete را در صفحهکلید انتخاب کنید.
منبع: ای کهربا
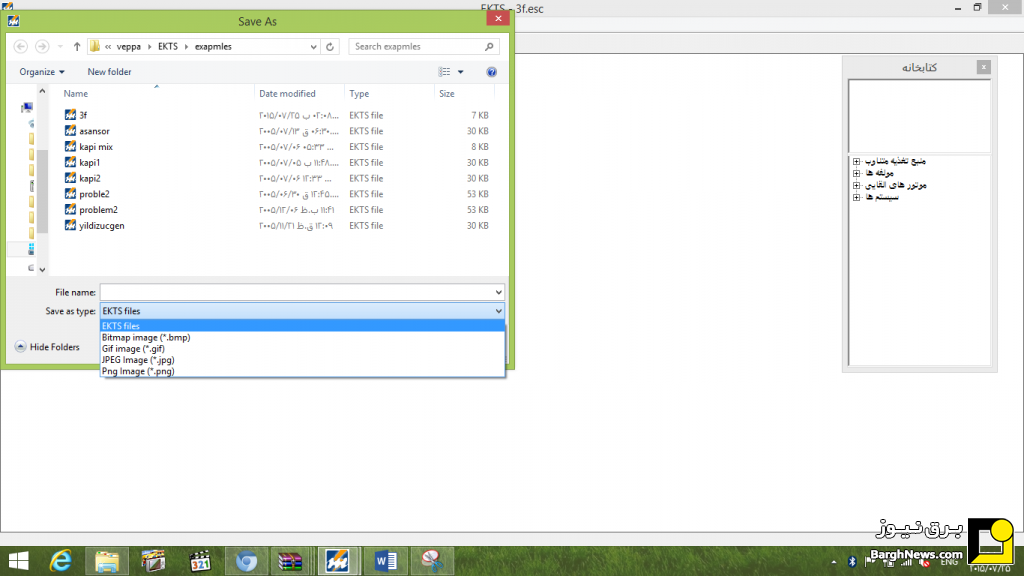


از ارسال دیدگاه های نا مرتبط با متن خبر، تکرار نظر دیگران، توهین به سایر کاربران و ارسال متن های طولانی خودداری نمایید.
لطفا نظرات بدون بی احترامی، افترا و توهین به مسئولان، اقلیت ها، قومیت ها و ... باشد و به طور کلی مغایرتی با اصول اخلاقی و قوانین کشور نداشته باشد.
در غیر این صورت، «برق نیوز» مطلب مورد نظر را رد یا بنا به تشخیص خود با ممیزی منتشر خواهد کرد.